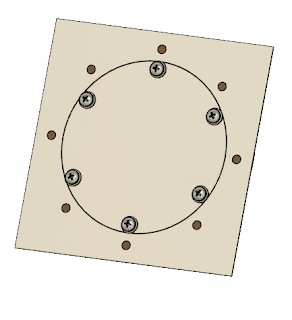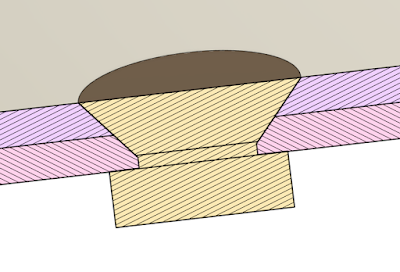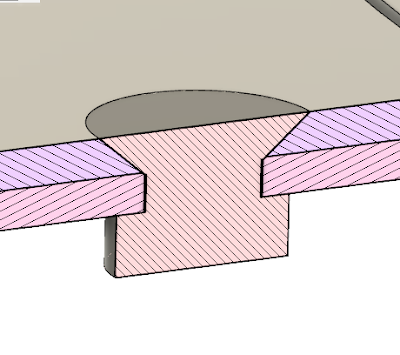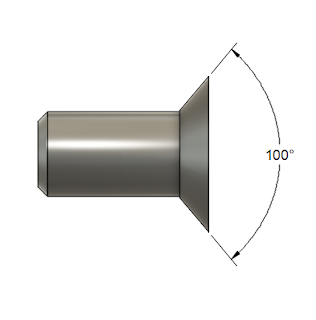I've spent just over 20 years working with 3D CAD programs. That experience has been nearly exclusively with the Autodesk manufacturing product line, starting with Mechanical Desktop (shortly after the earth cooled), and followed by Autodesk Inventor.
 |
| We've all seen the ubiquitous, 3D model, floating in space. |
That experiment, unfortunately, failed. Siemens NX, while a good program, wasn't the right program for the needs of my employer.
A few months ago, my company announced that we would be going to Solidworks.
Other than dabbling in it a few times, I've never touched Solidworks. This could be an enormous change for me.
Or not, perhaps?
 |
| CAD Tools - Is it just a Virtual Toolbox? |
I completed an abridged "transfer training", where we were shown where all the buttons were and how Solidworks ticks. After that, we were released upon the world.
And what did I find? Were my eyes opened to a brand new world? Was Solidworks so much better that I wondered what I was missing?
Did I wail and gnash my teeth because Inventor was far better and I was being forced to use this inferior product?
No. I left that training and thought, "Wow! They're really similar."
Sure, Solidworks has an Extrude and and Extrude Cut button, while Inventor has the same options combined within one Extrude command. But they both add and remove material in the end.
There's functions where I think Inventor has it down better, and others where I have to give it to Solidworks.
In the end, I see it as an opportunity to learn a new skill, enrichen myself, and be more marketable in a competitive world. I think that's going to take me further in the long run.
So I suppose the point of my writing this is to muse about how CAD programs are tools. They're not the endgame, there the means to create our designs, drawings, and help us build our products.
And there's nothing wrong with learning a new set of tools. It can only make me a more marketable designer.
One Final Note.
If you're using Fusion 360, you can change your Pan, Zoom, Orbit shortcuts to reflect Inventor or Solidworks, among other programs?
I've switched mine to Solidworks, it may not be the same as having Solidworks at home, but it does makes it easier when I switch from one to the other at work!
 |
| The Pan, Zoom, and Orbit options in Fusion 360 |