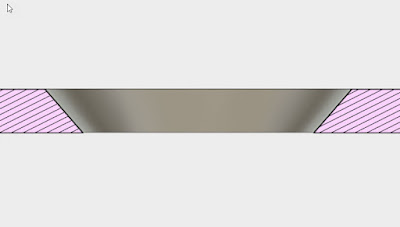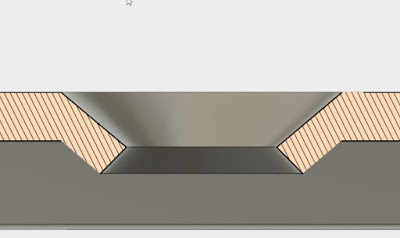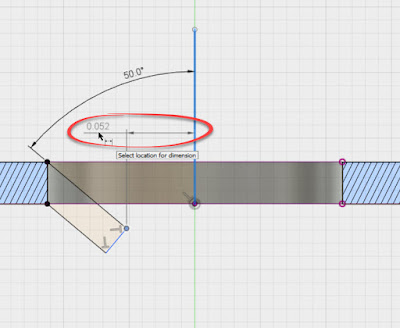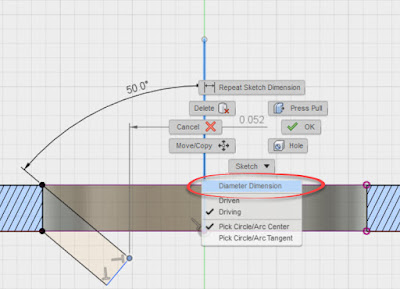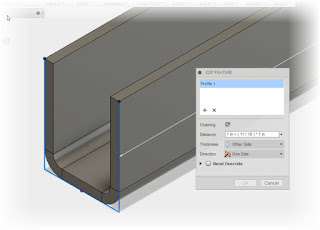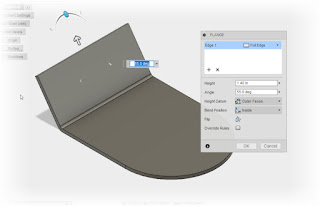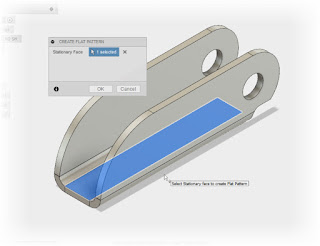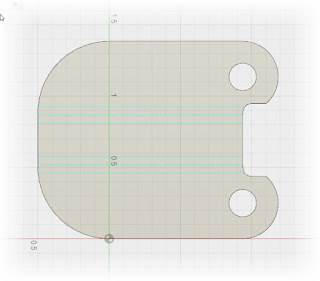|
| A sample of a Hydraulic coupling rendered in Fusion 360 |
In this post, I'm actually taking a step back from directly talking about a design tool. Instead, I'm sharing a little info on where I get the information to put my design tools
And trust me, there are a lot of these fasteners around!
They can be referred to as AN (Army/Navy), MS (Mil Spec), NAS or NASM (National Aerospace Standard), and AS (SAE Aerospace). And I'm sure I've missed a standard or two somewhere!
That means a lot searching databases, reading charts, and sifting through a lot of tables!
Of course that begs a big question? Where can this data be found?
Admittedly, it can be quite a safari. I'm fortunate that my place of employment maintains a resource for the data.
But not all of us have that luxury. That means a lot of hunting around, trying to find the data we need.
One resource I found that has been a enormous help has been the technical resource page from Coast Fabrication in Huntington Beach, California.
More than once I've used their technical page as a quick reference for a fastener I'm using, sometimes for work but other times for personal use.
 |
| This is just a section of the Coast Fabrication Technical page |
The reason I shared this site is because I know that there are many times users need this information. It might be to create a library of helical inserts for work, or a quick model of a hydraulic fitting for a personal project, this is a sight that is well worth the reference!
Of course, a blog post like this wouldn't be a blog post if I didn't have a disclaimer. I'm not paid by Coast Fabrication. I've never even visited their shop even though their only about 10 miles away from me. As a matter of fact, I'm pretty sure they don't even know I exist.
Of course, a blog post like this wouldn't be a blog post if I didn't have a disclaimer. I'm not paid by Coast Fabrication. I've never even visited their shop even though their only about 10 miles away from me. As a matter of fact, I'm pretty sure they don't even know I exist.
But that's okay! They've provided a great resource worthy of sharing, and I'm happy to help Karma return some of their goodwill! So take a look if you're in the need for fastener specs.