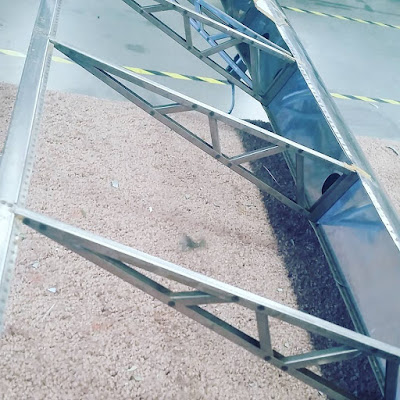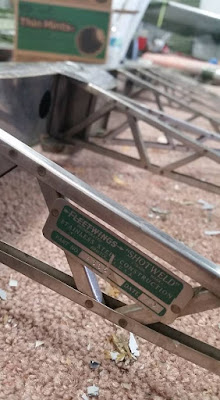Just a tick over a year ago, I tried an experiment to build a 3D model of the aileron horn Spanish BF-109. Then I printed it in 3D to prove the concept.
 |
| The original part, and the 3D printed part, side by side |
And the concept was proven.
But in that experiment, I found that there was another challenge.
I had to measure the part by hand. Naturally, that creates the opportunity for error. And of course, I made an error. I mis-measured one dimension, and the part was too tall.
Now, at home, I primarily use Fusion 360, simply because it's what I have access to on my personal laptop.
But that raised an interesting scenario to me.
What if you don't have access to the technology that created the software, but still need to make modifications to increase the manufacturability of the product, or perhaps there's feed back that needs to get back to the designers.
Well, here I found myself, wanting to make a few modifications to the aileron horn, but my Inventor installation is 20 miles away on my work computer.
It's time to see what Fusion 360 will do for me. I can modify the solid, and I don't need access to the feature tree to do it.
I've brought the model into Fusion 360, but let's look at the mis-measured dimension I mentioned earlier.
I'm going to shorten the top flange, and rotate it a few degrees for good measure.
Let's start by right clicking and choosing the Move command.
Now comes the selection part. For this operation, I'm going to choose the faces option. I'll also choose my center of rotation as the tube supporting the flange. Notice that you can also translate or rotate the triad, or snap it to existing geometry.
Now comes the selection of geometry to rotate. That translates into selecting the faces you want to rotate. I'll choose the holes, and all the faces I wan to rotate.
And don't forget any back faces too! Missing one can fail the operation!
Now comes the time to rotate and translate the part. This can be done by selecting the appropriate translation arrow, or rotation radius for the operation, and dragging or typing in a value.
Now by dragging the grips, or typing a value, the flange position can be changed to exactly what is needed.
So here's how Fusion 360 helped me out. I was able to make the modifications I wanted when I didn't have access to the authoring program, in this case Autodesk Inventor.
But the file could have just as easily been from one of several types. So there are certainly more options to explore!
But that raised an interesting scenario to me.
What if you don't have access to the technology that created the software, but still need to make modifications to increase the manufacturability of the product, or perhaps there's feed back that needs to get back to the designers.
Well, here I found myself, wanting to make a few modifications to the aileron horn, but my Inventor installation is 20 miles away on my work computer.
It's time to see what Fusion 360 will do for me. I can modify the solid, and I don't need access to the feature tree to do it.
I've brought the model into Fusion 360, but let's look at the mis-measured dimension I mentioned earlier.
I'm going to shorten the top flange, and rotate it a few degrees for good measure.
Let's start by right clicking and choosing the Move command.
 |
| Let's get moving! |
Now comes the selection of geometry to rotate. That translates into selecting the faces you want to rotate. I'll choose the holes, and all the faces I wan to rotate.
 |
| Choosing the faces to rotate. |
 |
| Don't forget any back faces! |
 |
| An example of rotating the flange |
 |
| The part after accepting the change. |
 |
| The part before, and the part after. |
But the file could have just as easily been from one of several types. So there are certainly more options to explore!