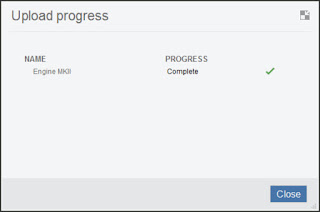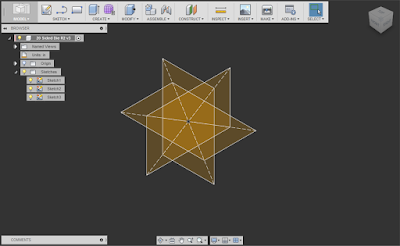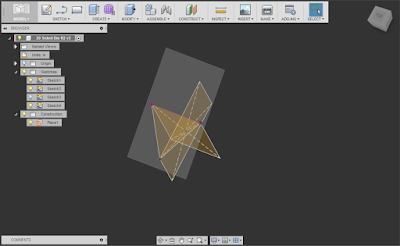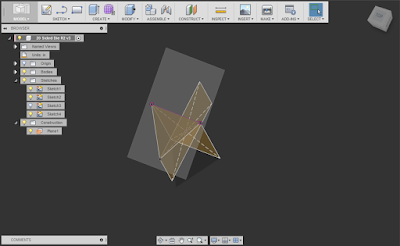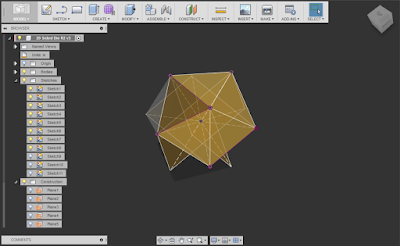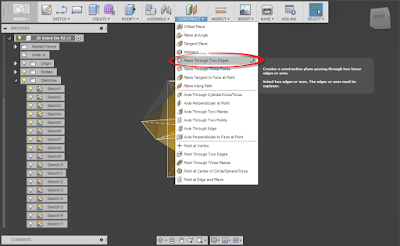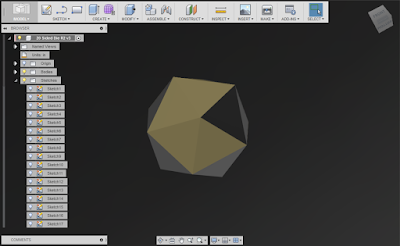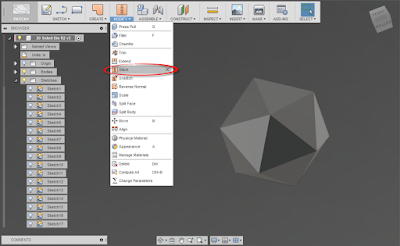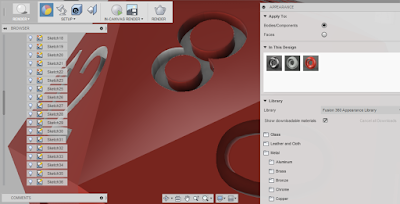Liquid in a bottle is the typical example. And I'm using a bottle in my example, but I threw a bit of a twist on it.
I mad the bottle a little crazy. You know, for fun!
 |
| Here's a shape to get the internal volume for! |
Finding internal volumes can be a bit of a feat sometimes. Many hollow vessels have stiffeners, valves, risers, or some other nook or cranny that doesn't make this a simple task.
Here's how I was able to crack this particular nut in Fusion 360.
Here's how I was able to crack this particular nut in Fusion 360.
1) Seal up the volume.
The first step, is to close up the volume and make it "watertight". In other words, you have to make sure that there are no gaps in the envelope defining fluid volume.
Looking at the bottle, the neck is an opening, so that has to be closed. You can close with a solid, with a surface, or in this case, I'm using a workplane.
 |
| The workplane is added. |
2) Fire up the Boundary Fill tool.
Step 1 defined the boundary, now it's time to fill it! The Boundary Fill tool will be the one that will help us fill the boundary we will define.
You'll find that under the Create pulldown menu.
You'll find that under the Create pulldown menu.
 |
| Filing up the Boundary Fill command |
3) Start picking what to fill!
Now comes the trick! When the dialog box for Boundary Fill appears, pick the lower half of the bottle and the workplane that defines the fluid level in the bottle with the Select Tools options highlighted.
Once you have the lower part and the bottle selected, choose the Select Cells option and choose the volume you want to fill.
You do this by selecting the check box that corresponds to the volume you want to fill.
Once you have it, choose OK!
4) Verify the solid you just created!
If you check the browser, you should see an additional body in the browser.
You can toggle the visibility of the bottle, leaving just the body representing the volume of the fluid inside.
5) Check the volume!
All that's left to do, is locate the body in the browser, and choose Properties.
Search through the options and find the volume, and your set!
 |
| Selecting the boundaries of the volume. Only the work plane is selected in this picture. |
You do this by selecting the check box that corresponds to the volume you want to fill.
 |
| Selecting the volume to fill. |
4) Verify the solid you just created!
If you check the browser, you should see an additional body in the browser.
 |
| The volume highlighted. I've turned the visibility of the workplane off to make the solid easier to see. |
You can toggle the visibility of the bottle, leaving just the body representing the volume of the fluid inside.
 |
| The volume created by the boundary fill command. |
All that's left to do, is locate the body in the browser, and choose Properties.
 |
| Locate the body and select properties. |
Search through the options and find the volume, and your set!
In Conclusion
This tool can be a great addition to your arsenal. I've used it a couple of times, and it's been a nice asset for me.
One thing I will say, is give it a little practice. It takes a little time to get the process down pat. But don't worry! It's not too hard to get the hang of.
Do make sure to give it a try! I think you'll find it's well worth it!
This tool can be a great addition to your arsenal. I've used it a couple of times, and it's been a nice asset for me.
One thing I will say, is give it a little practice. It takes a little time to get the process down pat. But don't worry! It's not too hard to get the hang of.
Do make sure to give it a try! I think you'll find it's well worth it!