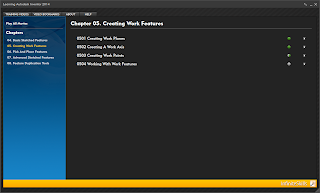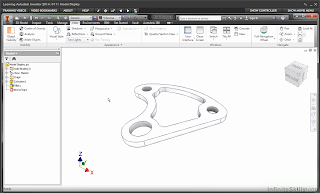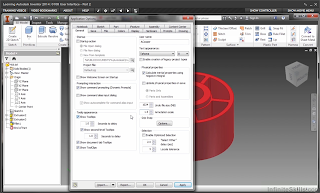Thomas Mann
My Dad had a saying.... "That really saved our bacon." I heard him say it countless times.
Earlier this week, I had reason to heard that quote echo in my ears.
I was faced with a big challenge. I needed to install Autodesk Vault Professional on a computer in our training room, restore a filestore and database, perform some testing, and upload the data when it was all done.
And while one of the training machines was an ideal place to do this, the problem was that there was a class using that training room for three days!
Three days! So what to do? I didn't want to lose three days waiting for the room to free up! And staying late?!? No way!
So, I turned to a solution from the Autodesk Exchange: Autodesk Remote. Important note! You have to be on subscription to use it!
So what exactly is Autodesk Remote?
From the Autodesk Exchange Website...
Autodesk® Remote is a stand-alone application for Microsoft Window 7 and 8 and is compatible with all Autodesk products. It lets you drive Autodesk software installed on your primary computer from a remote computer for fast access to native design data over standard networks. To use it, simply install Autodesk Remote on the PC you want to share. Install it again on the machine you want to connect from and start your connection. Note: dual monitor support is the #1 request from early adopters. We’re listening and actively working on it for the next release.
In short, it lets you run one computer from another via your Autodesk ID. Then you drive one computer, from another.
 |
| Remoting to one machine from another |
And if you're happy with your app... Use it! I'm not writing this to create a mass exodus from your app off choice.
So why am I writing a post about this one?
Because it filled a niche, when I needed it. It was the perfect tool at the right time, for exactly the situation I was facing.
So what did Autodesk Remote do that was worthy of heavenly lights and voices singing?
First, what problems was I facing?
I had to...
- install Vault Professional 2014
- configure a license file to run Vault Professional 2014
- restore a backup to Vault
- test data once Vault was configured
- upload data to an FTP site once the tests were over
- I had to do all of this without being able to access the machine I was using as a server
Autodesk Remote saved me by...
- installing quickly. Class started at 8:30am. I installed around 8:20am, and was done in less than 5 minutes
- Connection was fast. I had no problems connecting. It took me more time to walk back to my desk than to make the connection
- allowing me to completely run steps 2 and 3 from my desk, in another room
- because I was able to accomplish tests 2 and 3, steps 4, 5, and 6 were done at least a full day than if I had to touch the computer
So if you do work remotely with computers in your network on a regular basis. Take a look Autodesk Remote. The bacon you save might be your own...
 |
| Saving time.... saving bacon.... |
It's also important to note that Autodesk Remote that let you remote to your computer from an iPad as well. However, I didn't use it with my iPad. Just my laptop.
If anyone has use the iPad app, feel free to share a comment!