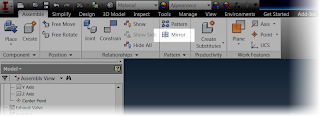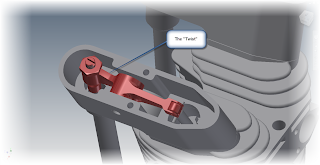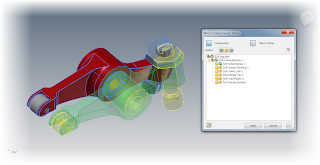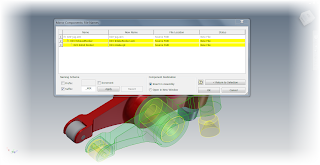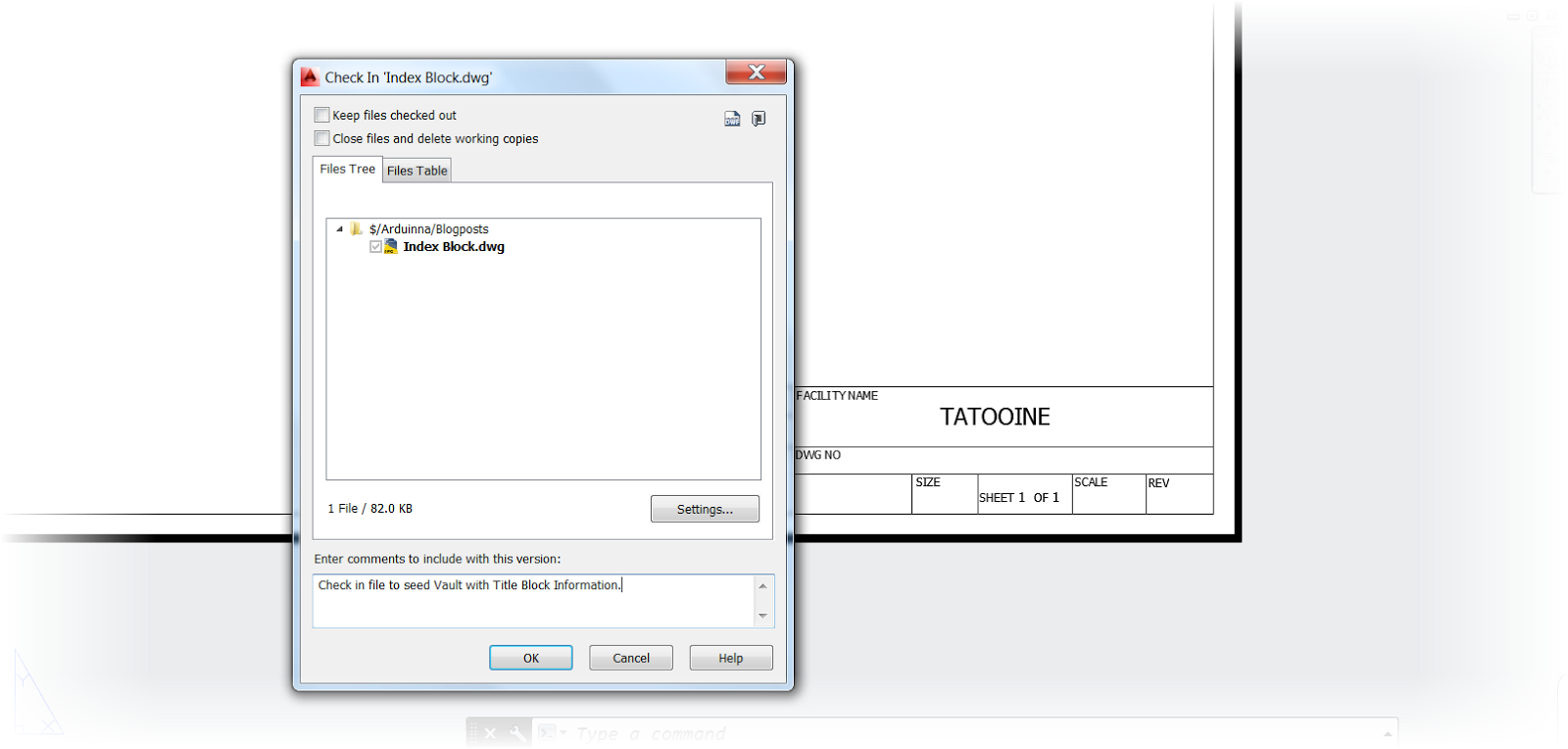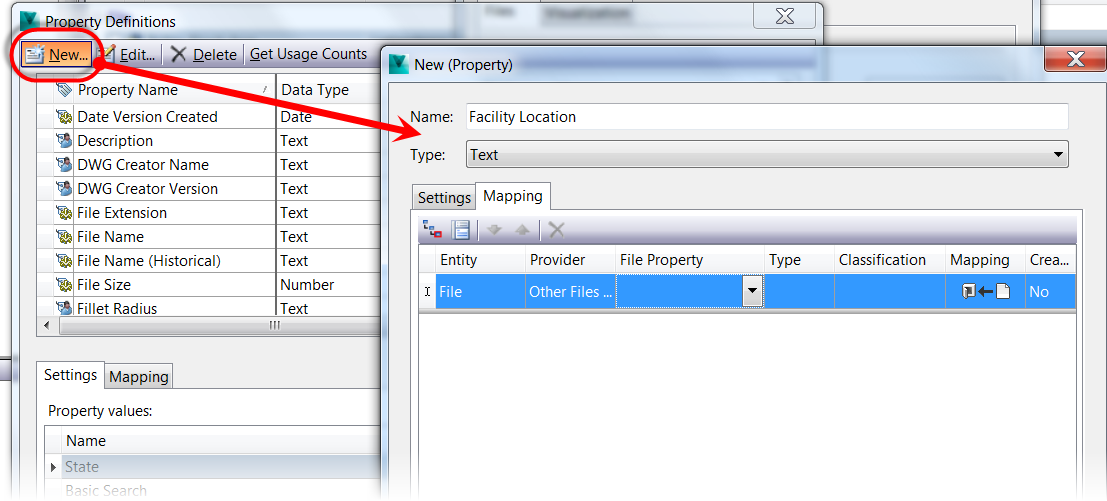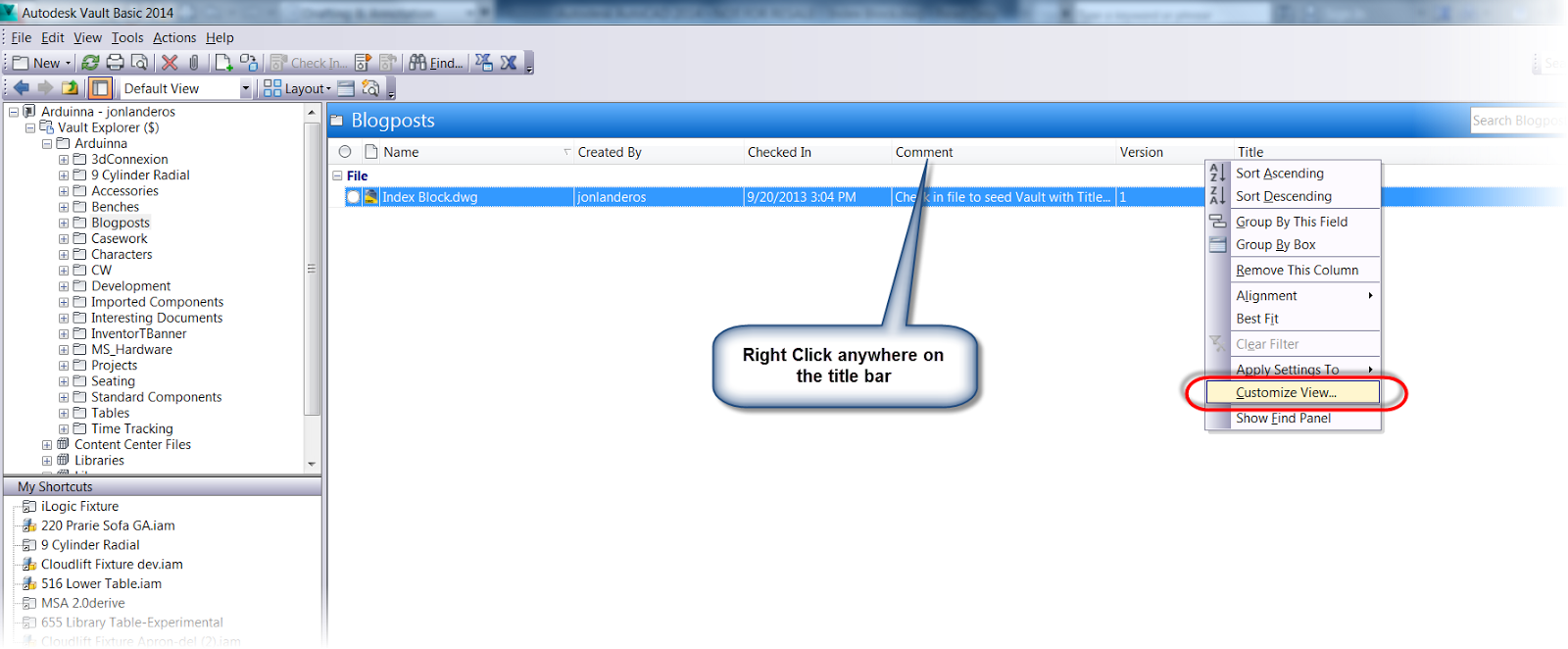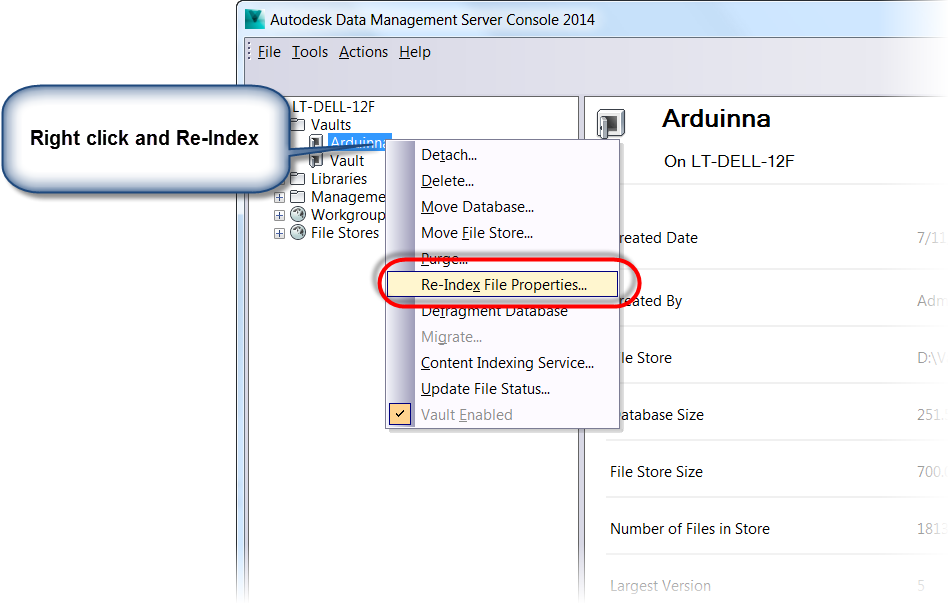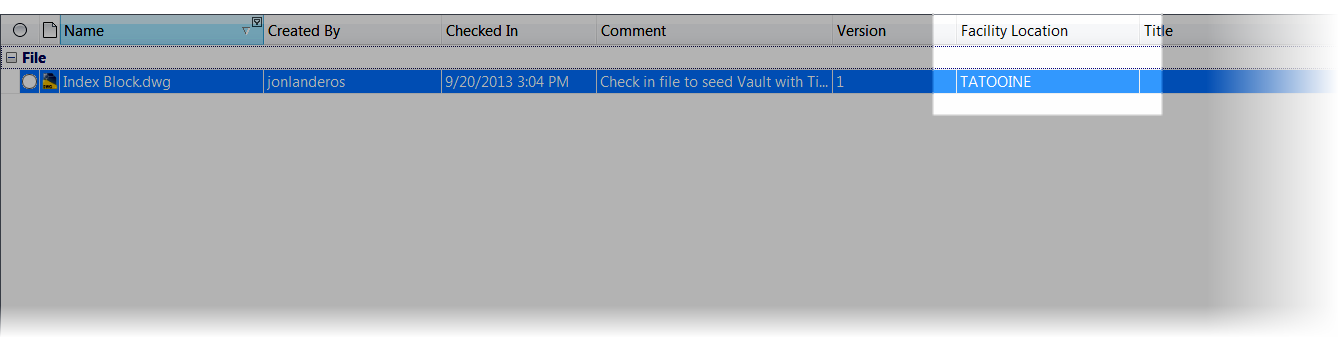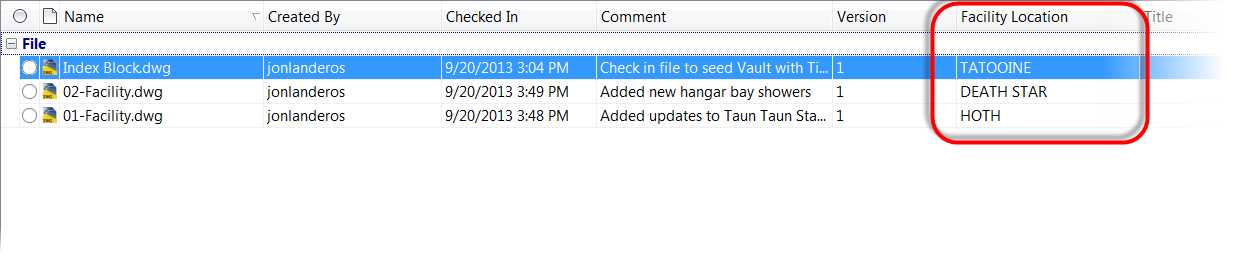Anonymous
In a previous post, I talked about how I had created a non-nonsensical file naming scheme to place my files in Autodesk Vault.
I also talked about how I needed to use the indexing of properties inside of Autodesk Vault to make sure that I tracked all the files correctly.
In this example, I'm using the a blanket chest I found in the book "Pleasant Hill Shaker Furniture" book. Which you can find at the link HERE.
That's all fantastic. But how do I accomplish that?
First, I have to make sure that I fill out properties in Inventor's iProperty screen. Sure, you could argue it takes extra time, but it only takes a few minutes, and the payoff, being able to find files, is well worth that work.
Do all the iProperties in Inventor have to be filled out? No! But what should be filled out, are the ones that are important to you!
 |
| Samples of the iProperties filled out |
I fill out fields like Title, Description,and Keywords. I could fill out more, but these are plenty for what I need.
Why do this? Because when I'm opening a file, I can search it easily when using Inventor's
Open From Vault tool.
But how, when opening a file, do I find the files?
First, start out by choosing the Open from Vault icon.
 |
| Open from Vault |
This will open up a dialog box that looks a lot like the Inventor File Open dialog box. Make sure to choose Search from the pulldown in the left hand column.
 |
| The Search field in the Open From Vault dialog box |
This will switch the search screen, that where searches can be made for Files and Folders by names, and.... .(wait for it)... The properties I entered in the iProperties into Inventor.
Also note, that when the search screen is selected, a flyout opens that shows all the different properties used inside of Vault. All properties can be searched simultaneously, or individual properties can be searched by selecting that property.
In this case, I'm typing the word Blanket in the search field, and searching for all fields that contain that word.
 |
| The completed search |
All values containing the word "Blanket" will display. In this case, the word I'm searching for is located in the Description field.
Now all that has to be done is to select the desired file, open it, and start designing!
 |
| Opening the file. |
Now a list of fields appears. Just drag and drop to place what you want!