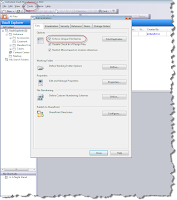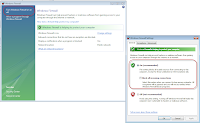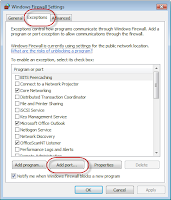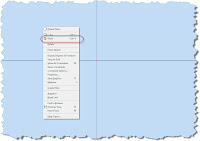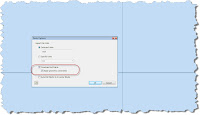If you want to understand today, you have to search yesterday. ~Pearl Buck
Every once in a while, I run into one of those things that I've done so many times, that I take it for granted. But that's when I realize my assumption is really keeping a secret that shouldn't be kept.
This is one of those cases.
I've been working on and off (since I was on vacation, you could say more 'off') on my night stand for what is a future wood shop project. Actually, it's probably more like a distant future wood shop project!
At least give me a little credit. I've already built one night stand!

(click to enlarge)
If you've worked much in wood, the three dimensions that you can't avoid are 'Length', 'Width', and Thickness. In this project, at least one thing is certain. There's a lot of things that are related to one of these major dimensions.
Take, for example, the back panel shown here. I've colored it brown to make it stick out. It's compose of a panel, enclosed in a frame of rails (the horizontal pieces), and stiles (the vertical pieces).
And before you wordsmiths start pointing out that I've misspelled 'stile'. In word working, the 'stile' is the correct spelling for this part.
'Style' is what the finished night stand has, as in 'Wow, that night stand has some style!"
The panel slides into slots cut into the rails and stiles.

(click to enlarge)
The thickness of the rails and stiles are all .750 inches. I want the slot to be .250, or more precisely, 1/3 of the thickness of the rails and stiles that frame it.
Of course I could just build the slot, and type in '.250' to create the slot. After all, the math is pretty easy, right?
But what if the thickness changes? It's possible. Then I have to make sure that I remember to change the thickness of the slot to respect the '1/3rd rule' I've decided on.
Here's an easier way to remember that. Make Inventor do it!
When I built the part, I created parameters for Length, Width, and Thickness, among others. Here we're just going to focus on thickness, which is set to .750 inches
Editing the sketch that defines the slot, I can see that I've have it set to .250 inches, but there's no intelligence to it, I've just done math metally, and typed in the value.
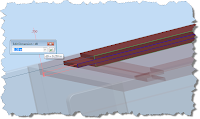
But, if I right click in the white field where the dimension is located, I have an option to 'List Parameters'.
If I choose this option, Inventor will show all the parameters that I've renamed from their default d(X) values.
I can now just select the parameter I want to build from, in this case 'Thickness', divide by '3', and I have that intelligence built in now.
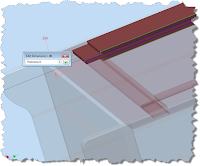
Should my value change for any reason, the slot thickness will update to reflect that. Here I've changed the Thickness to 1.5 inches (way to thick in reality, but it shows the update nicely). You can see that the slot thickness has changed appropriately.

Of course I could just build the slot, and type in '.250' to create the slot. After all, the math is pretty easy, right?
But what if the thickness changes? It's possible. Then I have to make sure that I remember to change the thickness of the slot to respect the '1/3rd rule' I've decided on.
Here's an easier way to remember that. Make Inventor do it!
When I built the part, I created parameters for Length, Width, and Thickness, among others. Here we're just going to focus on thickness, which is set to .750 inches
Editing the sketch that defines the slot, I can see that I've have it set to .250 inches, but there's no intelligence to it, I've just done math metally, and typed in the value.
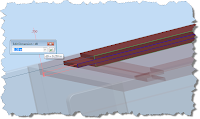
(click to enlarge)
But, if I right click in the white field where the dimension is located, I have an option to 'List Parameters'.
If I choose this option, Inventor will show all the parameters that I've renamed from their default d(X) values.
I can now just select the parameter I want to build from, in this case 'Thickness', divide by '3', and I have that intelligence built in now.
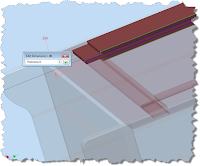
(click to enlarge)
Should my value change for any reason, the slot thickness will update to reflect that. Here I've changed the Thickness to 1.5 inches (way to thick in reality, but it shows the update nicely). You can see that the slot thickness has changed appropriately.

(click to enlarge)
There you go! A little way to capture your design intent, and maybe for that, 'I must have forgotten to change THAT!' moment
Happy Inventing!
There you go! A little way to capture your design intent, and maybe for that, 'I must have forgotten to change THAT!' moment
Happy Inventing!