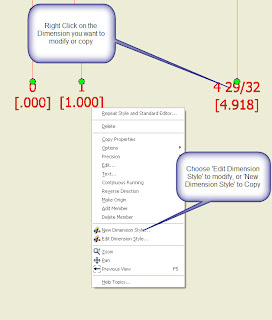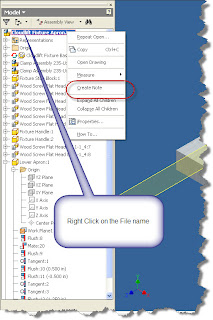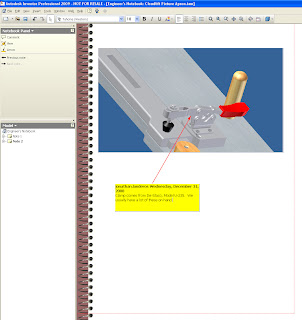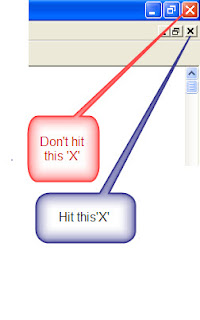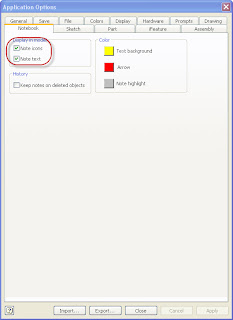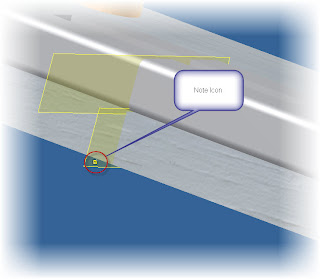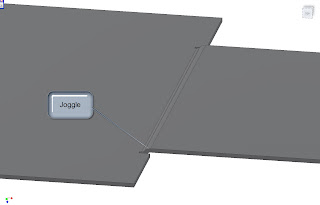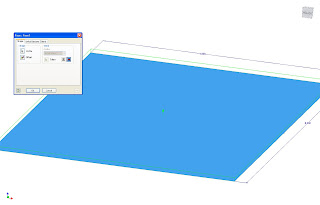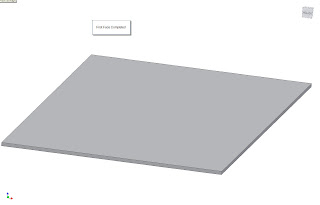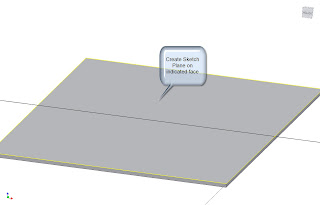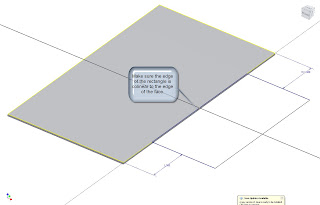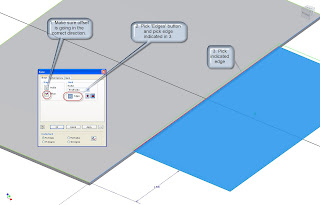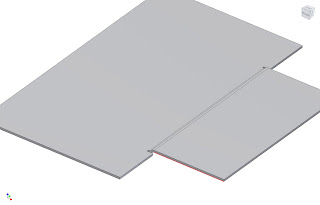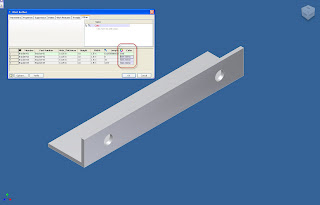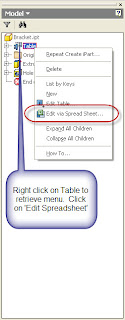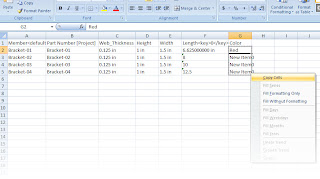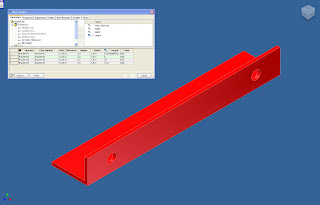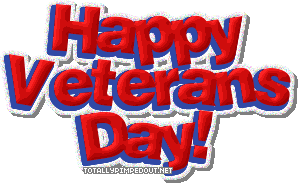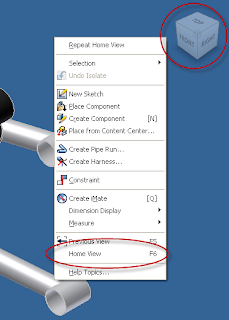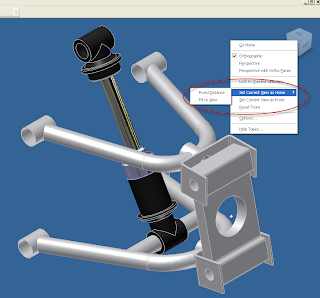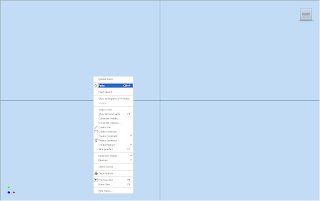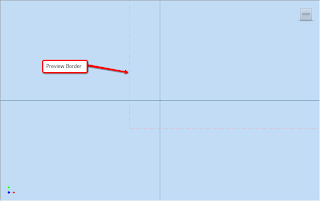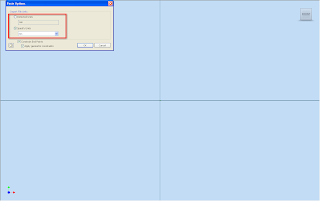At long last, my engineer's mind has past the point of 'plastic deformation'. You designers and engineers know what I mean. My mind is being stretched past the point where it will no longer snap back to its original limits.
So with the philosophy out of the way, I've been working (at least as much as time will allow), with bringing my Inventor files into Showcase.
As I mentioned in the last blog, the process starts with a 3D model (In my case, it was Inventor, but could be another CAD program).
The first step is to import the model into Showcase using one of the detail options.
Trying to keep things short, here are the steps involved
1. Go to File>Import Models
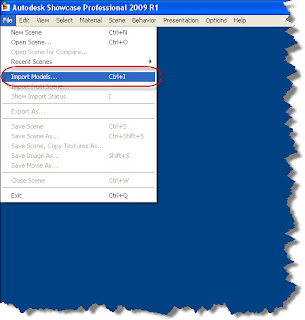 2. Select your file, and open it. You'll be asked to choose the level of detail that you intend to use.
2. Select your file, and open it. You'll be asked to choose the level of detail that you intend to use.This isn't the same as the Level of Detail in Inventor (which unloads components from memory). This controls the tessellation (how many facets) the solid uses. The lower the detail, the 'blockier' the solids look. However, they load faster. The higher the detail, the better they look, however, they will load more slowly.
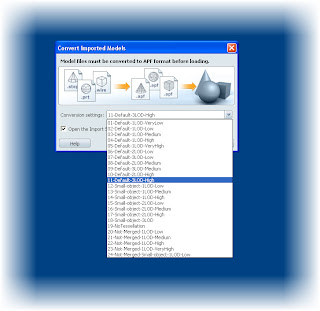
Once you choose your Level of Detail, you can bring in the components by hitting OK. You'll see the import progress screen come up.
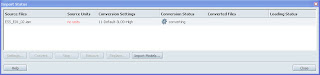
3. This completes the import. You're now ready to start applying environments, materials, transforms, and shadows.

Ultimately, you can end up with this:

I'm going to add more to this in further blogs, but in the upcoming weeks, expect to see,
- Putting the model in an environment
- Choosing materials
- Using transforms to orient the model
- Creating ambient shadows
- iDesign: Intelligent, Features, Parts, and Assemblies (Inventor)
- Get More From Your Autodesk Subscription (All disciplines)
- Building Custom Componenets - AutoCAD Electrical
- Large Assembly Management (Inventor)
- AutoCAD Customization (AutoCAD)
- Showcase Your 3D Designs (Showcase)
- InventorCAM: Powerful CAM Functionality (InventorCAM)
- The Missing Link - File Projects in Inventor
- Sheet Set Manager (AutoCAD)
- Unleash the Spreadsheets (AutoCAD Electrical)
Happy Inventing! Or perhaps it should be 'showing' in this 'case' (get it? 'Showing' 'Case' = Showcase).
Bad puns aside, good weekend to everyone!