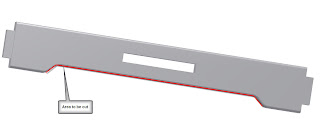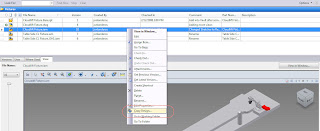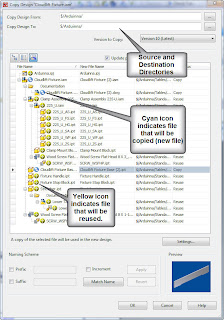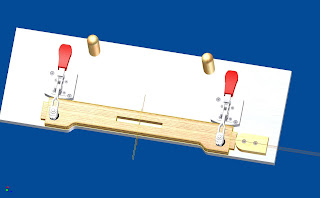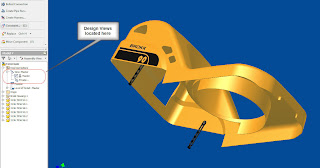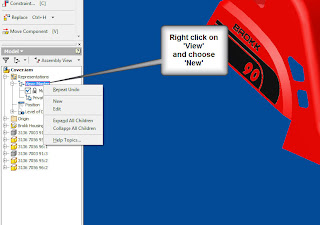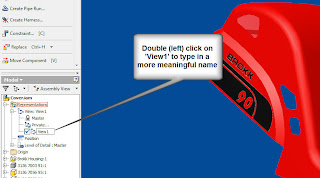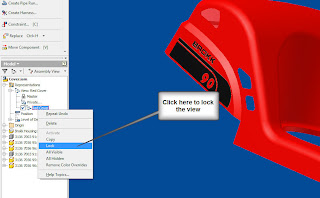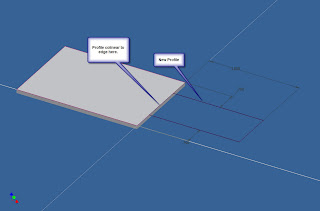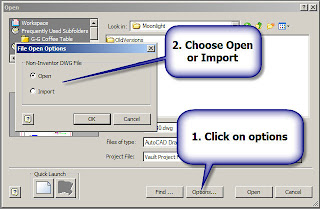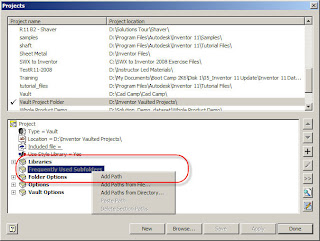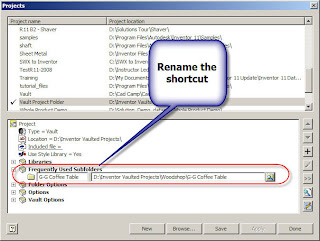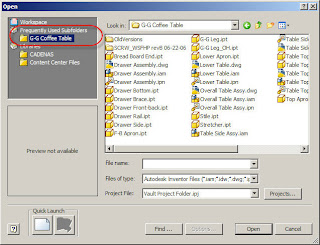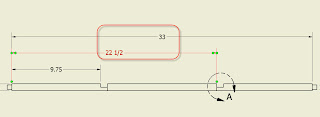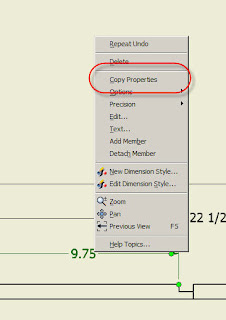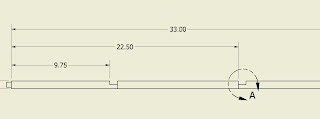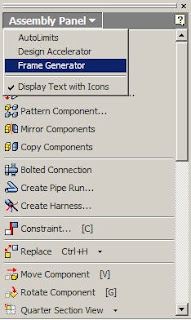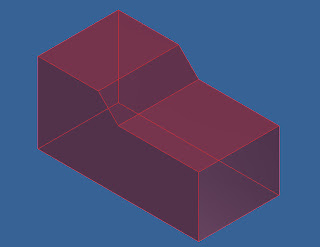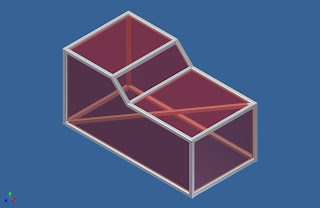The first thing is the view cube, which is located in the upper right of the screen (although it can be turned off). If you click on the picture below, you can see it indicated in the red circle.
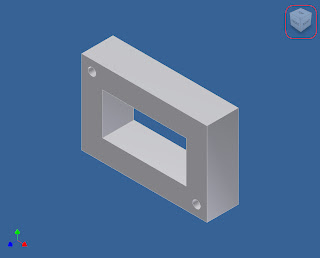

Pretty much the same tool as in the DWF Viewer, it supercedes the 'glass box'. By clicking on different portions of the box, you can rotate your view to look at the model from different angles.
At first, this fell into the 'Well, that's cool, but I'll never use it' category. Especially since I'm using a Space Traveller from 3D Connexion (www.3Dconnexion.com).
Well, that perspective changed pretty quickly. After spending a couple of hours using it, I found that I was using it quite a bit more, particularly for looking straight down at narrow edges (especially sheet metal).
So much for that first impression. I think I'll be using this quite a bit more than I initially expected!
One last note! The 'Isometric View' is now called 'Home View'. Not a big change, but it might through you off a bit the first couple of times.
We'll see what a little more seat time shows!