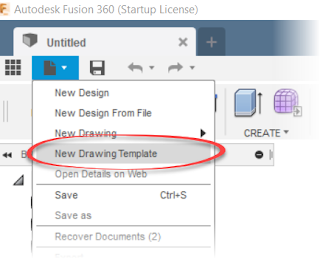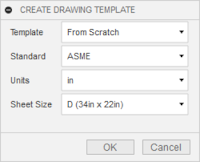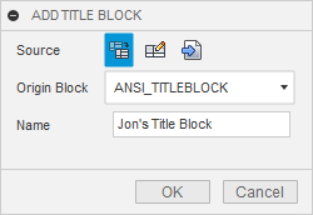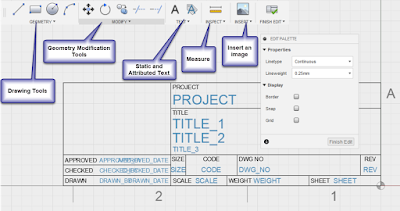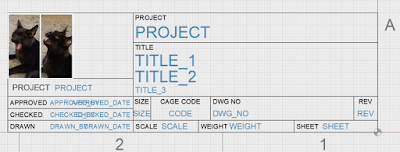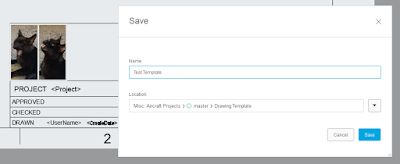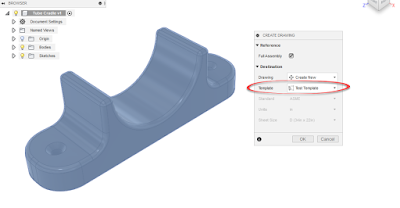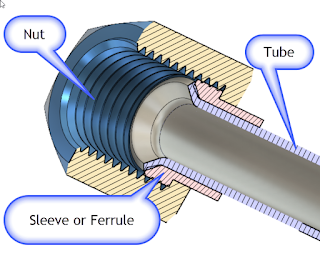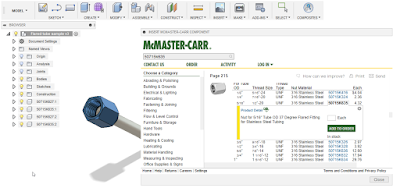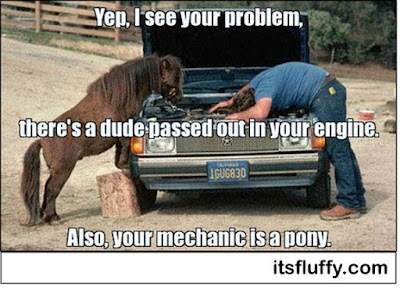There's an old saying about the "7 Ps". To put it bluntly, the 7 Ps are: " Proper, Prior, Planning, Prevents, Piss, Poor, Performance". I remember my Father mention mentioning it in reference to his old U.S. Navy days.
But last week, I made the mistake of ignoring the "7 Ps". I allowed myself to fall victim to the perfect storm of laziness and complacency. The true frustration of the situation was that I was left with nobody to blame but myself.
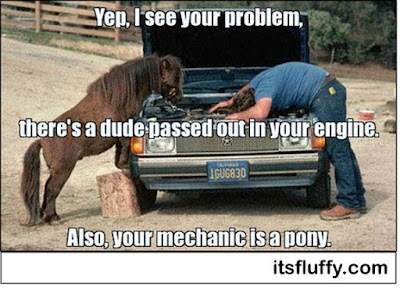 |
| Unfortunately, there's no pony to blame this time. |
It was simply: My. Own. Damn. Fault.
It started with my girlfriend's car due for an oil change. It's automotive maintenance that I've done for about 30 years. I can do it in my sleep. Which introduces the first demon to the equation. Complacency.
I had the oil, I had the filter, all I had to do was get my girlfriend to leave me her car so I could change the oil. I can do it in about 20-30 minutes, and that's taking my time to make sure I do it right.
No problem, right? Well, remember that demon of complacency I welcomed into my world?
My girlfriend takes my truck to work so I can work on her car, easy money, as they say. So I grab the oil, and grab a few tools out of my toolbox, and get started.
Sure, I grab the drain pan, and the required tools, I have the oil drained in no time. Then I realize I left the oil in the house, so I go inside to get that. While I'm at it , I grab a few extra paper towels, I don't have enough in the garage.
The second demon of laziness has joined the party, I was too lazy to gather up everything I needed ahead of time.
 |
The oil filter, safe on the center
console of my truck |
So I move on and remove the oil filter, and realize I need to go the the oil filter too.
And that's when it dawns on me, the oil filter is in the truck. The truck that my girlfriend took to work!
So with the oil now drained out of my girlfriend's car, I ended up taking a lovely stroll to the nearby parts store to purchase another filter. It was on that stroll through my fine town that I was able to contemplate my mistake.
Thankfully, it wasn't long before I had completed the job. I had to take a moment to sit down and have a laugh at my own expense.
So what was the lesson, and the point of writing this out? What did I learn on my Hobbit like unexpected journey to the parts store?
I realized that I had become so intent on executing my plan, I didn't actually have a plan. It was really more of a goal of changing oil, with the execution limited to "I'm going to do some "mechanic" stuff!" in the middle.
Normally, I lay everything out before I get started, should it be a tool, a filter, or fresh oil, it's right there when I needed it.
But this time, I broke that routine. I still had oil in the house, not all the paper towels I needed, and fatefully, the filter in a car that wasn't there. I found myself making extra trips to get supplies that I didn't have laid out.
Had I laid everything out like I normally do, I would have realized I didn't have the filter and could have easily fixed the problem before getting started.
But I didn't, I started before I had everything laid out, and paid the price.
I think that happens to many of us in our endeavors. We want to see action and measurable progress, so we jump to the execution stage, neglecting the planning, or "laying out your tools and supplies".
And we end up seeing action alright! We end up acting, and then we end up reacting as we redo our efforts and end up having to adapt to challenges that a little extra planning may have foreseen. We "take that walk to the parts store".
I'll be sure not to let this mistake be made in vain. The next oil change, I'll have everything right where I need it, like I have in the past. It will be a final "sanity check" to make sure I'm truly ready to execute.
And I'll be taking that lessons to other projects in my life, making sure to put the extra effort into minding those "7Ps" next time!
Please learn from my mistake, don't fall into the trap I fell into!
Don't confuse action with progress!