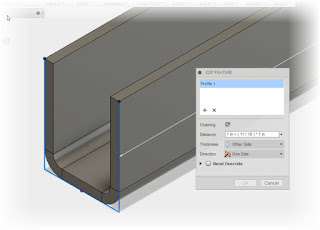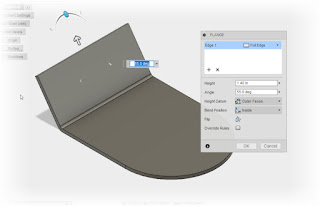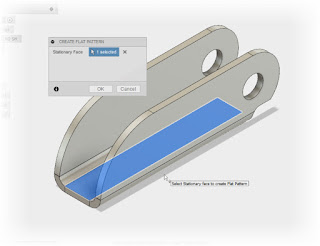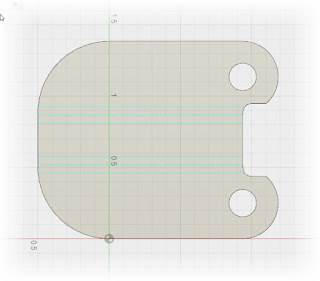One of the things I've put a little of time into is sheet metal styles. While making parts is the goal, and my favorite part of using any CAD system. A solid foundation of sheet metal styles can go a long way to making sure your sheet metal parts are accurate and consistent.
Most of all, a good set of styles can eliminate a lot of repetitive work and make sure you spend most of your time modeling, instead of creating the same sheet metal for the umpteenth time!
To set up a sheet metal style, the first trick is to locate the style. In Fusion, you'll find that in the Sheet Metal Workspace, on the Modify menu.
| Finding your Sheet Metal Styles |
 |
| The Sheet Metal Styles dialog box |
Fusion provided some defaults, but they didn't match what I needed, which in the case of this part was .032 ALCLAD Aluminum.
While Fusion doesn't provide us with this as an option, I do have a Aluminum (in), a generic aluminum, which I can copy to create my material.
You may have noticed that I've also got .051 and .040 ALCLAD already created. I could have easily copied those as well. But let's, for a moment, pretend they don't exist, and we'll start like I did from scratch, without any ALCLAD.
All you have to do is right click on the material you want to start from, in this case, Aluminum (in). Choose "New Rule".
 |
| Creating a new rule |
A new dialog box will appear where the parameters for the new rule can be entered.
 |
| The sheet metal styles dialog box. |
 |
| The new rule is added to the library! |
But What if I Copied a Material That's Only Local in the Design?
If you copied a material that's local to the design, just right click on it, and there's an option to Copy to Library, and the material can quickly be placed in the library so it can be available to other designs.
 |
| Copying from the local cache to the library |
That's Wonderful! But Now I Need to Change Styles!
I poked around Fusion a little bit before I found this, mostly because I refused to resort to reading the instructions! But to switch to a different sheet metal style, locate the Sheet Metal Style in Fusion's browser, and locate the Switch Rule option.
 |
| Switching Sheet Metal Styles |
By choosing this you can select a rule located in your document, or in your library!
So have at it, and keep learning!