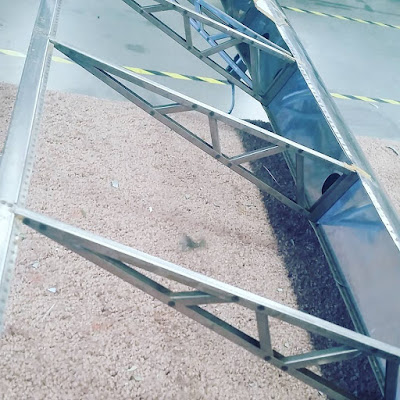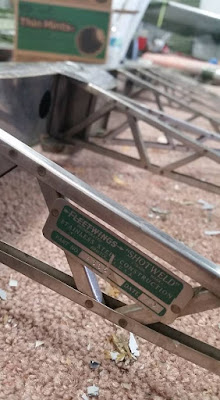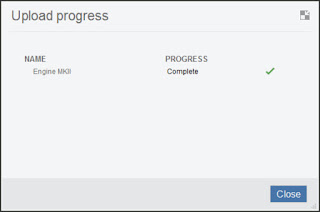I've been busy. Crazy busy. It's why I have been really bad about blogging.
The last five weeks, I've been taking an Aircraft Maintenance class. This class is mostly book work, as a matter of fact, it's all book work!
It means many a night of being the first up in the morning, and the last to bed at night.
My days start at 4:30 AM. They end at 11 PM at night.
But while it's time consuming, and at times frustrating, it's good to learn new things.
This includes everything from basic math, to FAA rules and documentation, to Calculations of Weight and Balance.
 |
My text book. I found the toy airplane laying on an airport tarmac.
Being a strange place to find a toy, I took as my "learning'" totem.
It reminds me to find joy in learning new things. |
I could bore you with the details of moments, engineering notation, Form 337, and AC43.13, but that wouldn't be much fun, would it? Calculating the empty weight center of gravity of an aircraft isn't exactly the pinnacle of excitement!
 |
Empty weight CG calcs. With my learning totem.
I'm sure you can hardly contain your excitement. |
And I get more out of these classes than that. These are lessons beyond the syllabus, things I've observed in those times I look up from my textbook and observe the environment around me.
So what things did I learn?
1) Look for the inspiration of others.
I look around my classroom and see many a 20 something "kid". And some of them struggle with the course material.
I suppose I could make some snarky comment about the failure of public education or "those lazy millennials".
But the truth is, I've seen many of these students curse under their breath, then put their nose back into the book and try again. And again. And again.
They refuse to give up. And then they succeed. They succeeded because they were just to stubborn to give up.
2) Class May End, but the Learning Doesn't
Being in a constant observation mode has made me better at learning. And learning everywhere. I go. Sometimes its a document I find doing research for work has applications at school, sometimes its realizing that knowing how to safety wire means I'm better aware what it takes to make a design work.
Sometimes it's knowing when to listen when an old mechanic has something to teach you.
 |
Safety Wire that I tightened. Not bad, but it could be better.
Next time, it will be better. |
The lessons are many, and they breed other lessons.
3) An Ounce of Patience Can be Worth a Ton of Rework.
One habit I continually struggle with is the desire to hurry. Much of my career has been spent in the "hurry up corporate offense". But many times the plan needs to look like
- Read the manual
- Form a plan
- Reread the manual
- Adjust the plan
- Execute the plan
Why? I've mad the mistake of hurrying. Then had to redo something because I rushed the job. The result? The whole thing took a lot longer than just doing it right the first time.
Obvious? It should be, do I always follow that advise? Not as often as I should.
\
But I follow it a lot more than I used to.
4) Experts Know What They Don't Know.
The best aircraft technicians, and best mentors I've had, have the repair manual close by. Do they know their job? Absolutely. They're some of the best you'll find.
But they also taught me, "When in doubt, you'd better check that manual!". Why? They know that they can't memorize every last little detail. But the manual has everything they need.
 |
| Maintenance Manuals. The best friend you can have. |
When I first started taking these classes, I figured I would be working on my own, spending a lot of nights studying. But something quite amazing happened.
Help came. It wasn't help I asked for, it was help that came to me.
People found out I was taking these classes, and they helped me. They shared their knowledge. Sometimes it was a few helpful tips. Sometimes they handed me a drill and said "You're going to learn how to drill out a #30 rivet today".
Sometimes, it was a few kind words of encouragement when the long days seemed to be too much to bear.
I didn't go seeking these people. I simply found myself in the right place at the right time. And when they saw me trying to help myself, they helped me stand taller than I could on my own.
All it came with was a silent request that I return the favor when someone else needed it. And I promise them that I will.
In Conclusion
Here are 5 more things I learned from my Aircraft Maintenance classes. Do I expect you to take your own maintenance classes? No. Of course not.
But I'd encourage you to find your own "5 things".
Never quit learning, never quit looking for inspiration, and look for it in whatever form it takes.