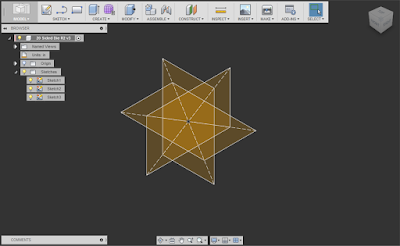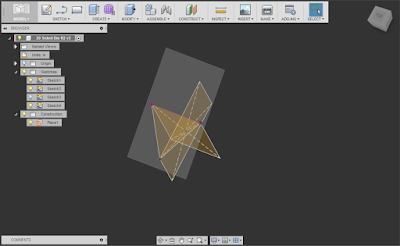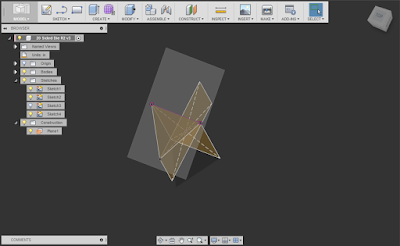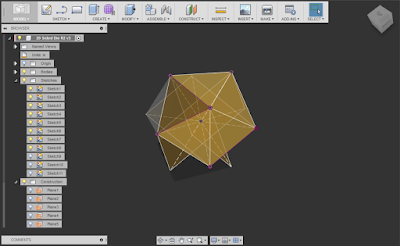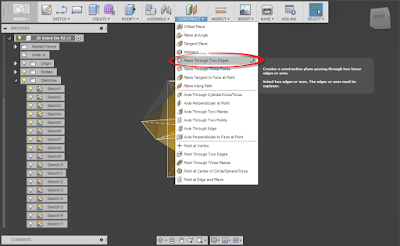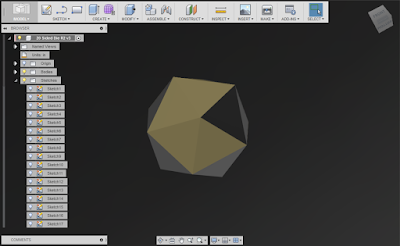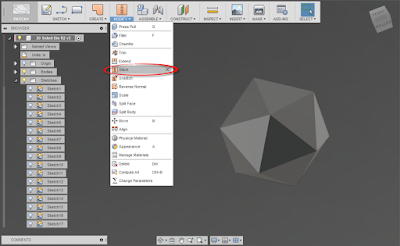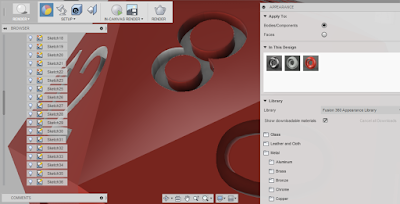If you haven't heard of them, they are a one stop shop for everything from nuts and bolts to urinals, and just about everything in between.
And not only can you get just about anything, you can get it as quickly as the same day!
McMaster-Carr has saved the day, on the same day, more than once for me!
Now if you're a "well seasoned" engineer, such as myself, you might remember when the only way to look at McMaster-Carr's selection was a big yellow book that guaranteed about 50% odds of muscle sprain when lifting from the shelf to the desk.
Then you had to pick up a phone, which was most likely wired to the wall, and talk to a human being.
That was the state of the art of 1998.
 |
| The McMaster-Carr catalog. Engineering resource, workout implement, and potential zombie apocalypse weapon. |
Engineers everywhere rejoiced. Now there was no risk of physical injury, and we could order the parts we needed while still tanning by the light of our old cathode ray tube monitors.
 |
| A screen capture from the McMaster-Carr page |
Now engineers could spend money on expensive mechanical gadgets faster and more efficiently! And many parts had models that could be downloaded and imported into your CAD models!
 |
| A page showing the download page |
 |
| The McMaster-Carr Online App |
It's perfect for us introvert engineers that don't feel like talking to people!
So where is this all going?
Earlier this week, I attended an Autodesk Fusion 360 event at Hollywood 3D Printing, where I got to meet, other Fusion 360 users, and see how those users are using the new technology.
And while there were many interesting things, one feature caught my eye.
A direct link to McMaster-Carr right inside of Fusion 360.
Here's how it works. I'm using a simple example of an oil pressure relief valve that I was modeling for a little Fusion 360 practice. I've modeled a body that would represent the engine case, as well as the poppet in red.
 |
| The oil relief valve model in Fusion 360 |
But I need two things, a spring, and a set screw to hold the spring in. Instead of creating models, I'm going to insert them from McMaster-Carr.
Here we go!
First locate Insert McMaster-Carr Component Component from Fusion 360's Insert Menu.
 |
| Locating the shortcut to McMaster-Carr. |
When you choose that option, Fusion 360 will open the McMaster-Carr website. But the key is it will open inside of Fusion 360!
 |
| The McMaster-Carr catalog in Fusion 360 |
 |
| Choosing a CAD model from the catalog. |
But the key is that it downloads right into Fusion 360!
 |
| Saving the model to insert into Fusion 360 |
Choosing the Save will insert the model directly into the Fusion 360 model without having to downloading to a location and import, like we've had to do in the past.
 |
| Inserting the set screw |
Just add the spring, and the model is done! By using the catalog from McMaster-Carr, the parts I can quickly import parts that I know I can order!
What's another bonus? When you create a bill of materials, you get the part numbers, as well as the descriptions for those parts. That means no retyping of component descriptions and reduced risk of making a mistake.
So if you're using Fusion 360, or thinking about it, take a look at this functionality. I think it's one you'll find is well worth it.
And I'd also encourage you to take a moment to think how far technology has come. It was less than 20 years ago that I was writing down numbers out of a catalog, calling an operator at McMaster-Carr, and reciting numbers over the phone.
This was done after I built my own 3D models in Mechanical Desktop, because McMaster-Carr didn't have any for me to download
Now, it can be inserted directly into your 3D with models from the McMaster-Carr website, where part numbers and descriptions automatically populate your bill of materials, and ordered via the website.
How far we've come in a very short time.
And if you'd like to see a few pictures I took at the Fusion 360 event, check out this link!