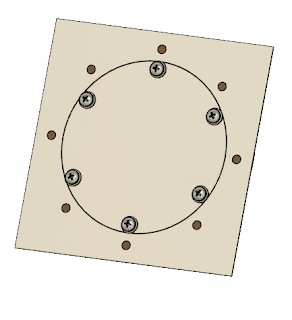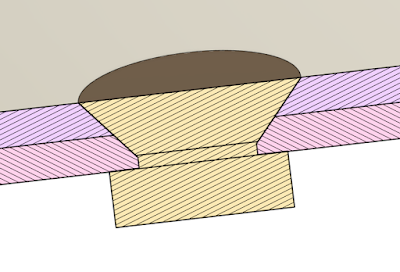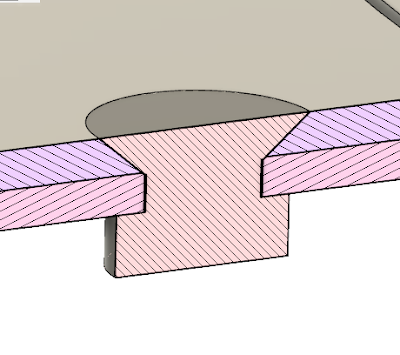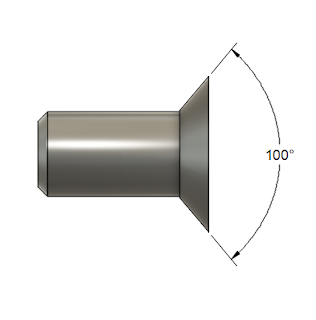Many CAD tools contain a chamfer note that I would describe as a leader style.
You've probably seen it, probably used it even.
It utilizes a leader to point at the chamfer, and contains both the chamfer distance, and angle in one simple note.
The advantage of this style is it's compact, easy to read, and especially easy to place when the chamfer is packed into a crowd with other nearby dimensions.
But this dimensioning style as a subtle disadvantage. This style of dimension doesn't identify the direction of the chamfer. So if the chamfer angle is something other than 45 degrees, the angle direction is open to interpretation.
 |
| Even though the chamfers are different, the callout is is the same. It's also correct in both cases. |
That literally means that a chamfer in either dimension meets the print. That can cause confusion, and possibly "heated debates" when a parts acceptance or rejection hangs in the balance.
The other option is to call out the chamfer distance and angle as separate, distinct dimensions. This identifies the direction of the chamfer much more clearly.
Of course everything is a trade off, and this method does take a little more room on the page than the leader style. Even on the image above, you can see that the page is a bit more cluttered, and someitmes a detail view is required to ensure all dimensions can be clearly seen.
In the end, I find I use both. The leader style is used for 45 degree chamfers, since there isn't really an angle direction to speak of. However, when the chamfer is an angle other than 45 degrees, it's time to employ the explicit style, and make sure the direction is clearly shown.
Ultimately, it's up to you which chamfer style you use. Perhaps you have the advantage of tribal knowledge to correctly identify these features. Or you have other means to make sure the chamfer is cut the correct way.
If anything, this is a good practice hailing from the time when "back to the drawing board" was a much more literal statement!
About the Author:
Jonathan Landeros is a degreed Mechanical Engineer and certified Aircraft Maintenance Techncian. He designs in Autodesk Inventor at work, and Autodesk Fusion 360 for home projects.
For fun he cycles, snowboards, and turns wrenches on aircraft.