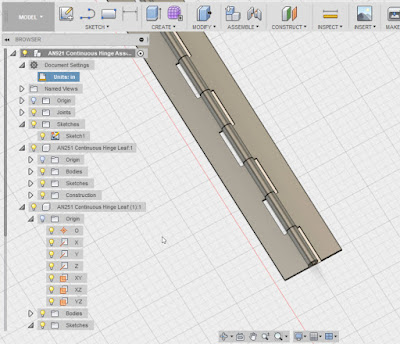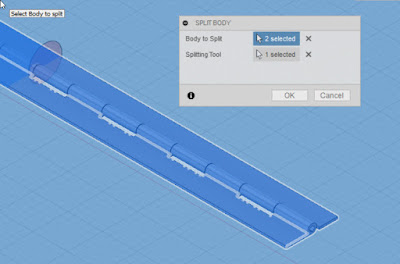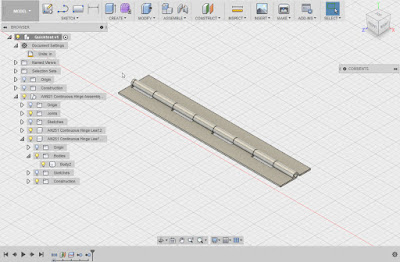|
| A few counter sunk rivets corralled on my laptop |
One thing I've learned about aircraft fasteners is that their part numbering system is like speaking another language. But if you can understand the language, it all begins to make sense.
Although I admit, it might take a little while! But if you work with it, the patterns begin to emerge.
For my sample, I'm going to use solid aircraft rivets. It's the first fastener I learned the part numbering system for, and it gave me a basis to become familiar with other fasteners as I encountered them.
So let's say we're given the part number MS20426-AD4-5. You're first reaction might be: That means absolutely nothing!!
But in reality, it does mean something, once you learn to speak the language.
Here's how to begin to break down the seemingly cryptic system.
I'll start by separating the part into it's key components. Each group of the number means something, although some mean more than others.
MS20 * 426 * AD * 4 * 5
MS20 - This part of the number tells us it's part of the Military (MS) standard
426 - This designates the head style for the rivet. In this case, 426 tell us this is a countersunk rivet. The other common rivet style is designated by the number 470, for a universal (domed) head.
AD - This designates the material of the rivet. AD is 2117 aluminum. Other examples of material and designations are:
A - 1100 or 3003 Aluminum
DD - 2024 aluminum
4 - This designates the diameter of the rivet in 32nds of an inch. In other words, this example has a diameter of 4/32nds of an inch. In other words, 1/8th (.125) inches.
5 - This final number represents the length of the rivet in 16ths. For our example this rivet is 5/16ths (.3125) inches long
 |
| A sample of universal (MS20470) rivets on the left, and countersunk (MS20426) rivets on the right. |
So that's a quick example of a rivet part number. Granted, not all of the numbers are intuitive. Why 426 and 470 to designate head styles? I have no idea.
And while there will be differences from fastener to fastener, the diameter and length can be derived from the part number.
So bear it in mind! I hope that helps you out when you're thumbing through another catalog!
Acknowledgments and Additional Resources
Aircraft Spruce - I've gotten a few tools and supplies here. I've linked to their page on rivets not because you can buy them here, but because their page breaks down the part numbers clearly.
Aviation Maintenance Technician Handbook - Right off the FAA website. Check Chapter 4, Page 4-31 for more information on the rivets I touched on here.
World Fasteners - Another site I like because they have a visual guide of different fasteners and their root part number. You can see their visual catalog here: