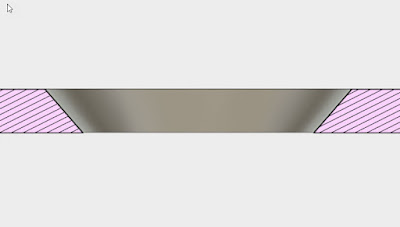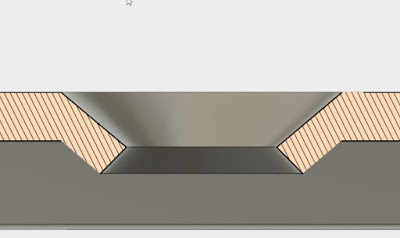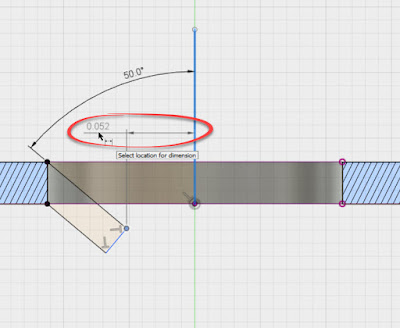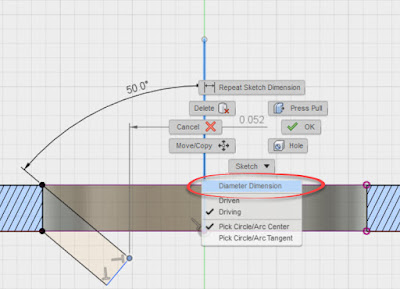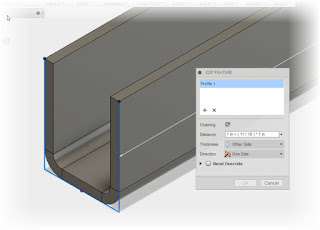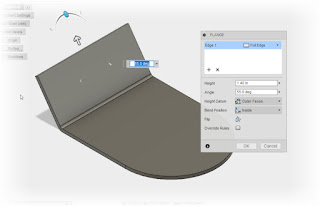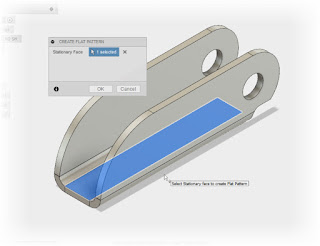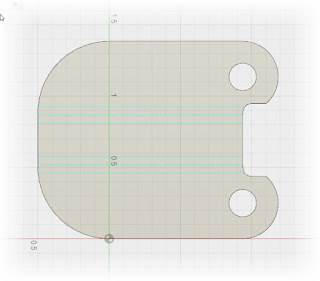|
| The part for this blog. |
My adventures with Fusion 360 continue. Mostly, my tasks have been composed of taking 2D prints, and turning them into 3D Fusion models.
These prints all hail from the 1940s, and it's fun, and educational to see how these prints adapt to new design tools that were beyond the science fiction of the day.
Naturally, with Fusion 360 introducing sheet metal, I've been jumping on the sheet metal portion of my self imposed task.
In creating the latest sheet metal part, I found a reason to try out the unfold/refold functions in Fusion 360. It was exactly the right tool for what I needed.
The portion of the model in question is located on the end of the flange. The channel is cut at an angle, and at first glance, that might not seem like much.
But inspect the flange a little closer, and it can be seen that the angle was cut in the flat and then folded. As a result, it follows around the bend of the flange.
Thinking about it, that would seem to make sense from a "keep it simple, stupid" approach to manufacturing.
But in Fusion, we design the finished sheet metal part. The flat pattern is, in a sense, the result of the folded part we've designed.
And the way I chose to design this part, was to create a C-Channel, and even though I tried to create the angle initially, it doesn't take long to see that I didn't get the result I wanted.
 |
| The end of the incomplete channel. That angle is all wrong |
This is where the unfold and refold tools come into play. Working in conjunction, they allow the part to be unfolded, a cut to be made, and then the part to be reloaded.
To get things started, choose the unfold tool from the sheet metal workspace.
This will bring up the unfold dialog box. To unfold, choose the face that will remain stationary, then select the bends to unfold. Alternately, the Unfold All Bends checkbox will unfold all the bends in the sheet metal part. I
In the case of my part, I'll need to unfold everything.
To get things started, choose the unfold tool from the sheet metal workspace.
 |
| Locating the Unfold Tool |
In the case of my part, I'll need to unfold everything.
 |
| The Unfold tool in progress. The bend in the lower part of the image has already been selected to unfold, and is previewed. |
The part will flatten out. At this point, any features that need to be added can be added the part, in my case, I added the proper shape I wanted.
Once the cut is completed, it's a matter of refolding the part. All that's required is clicking the Refold Faces tool, and the part will be refolded
| The Refold Faces Tool |
Once refolded, you're free to continue working on your part!
So give the Unfold and Refold tools a shot! I've had pretty good luck so far, although admittedly my "seat time" isn't vast.
But I have a lot more drawings to convert to 3D, so I expect I'll be testing it out quite a bit in the next few weeks!