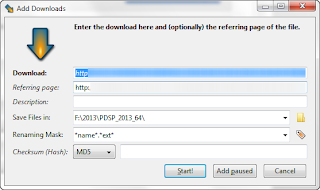“There is an unstoppable trend towards digital downloading of content.”
Phil Harrison
Many of us have already heard. The Autodesk Design Suites are available from the
Autodesk Subscription site.
If you're like me, you logged on as soon as you got to the office and.... and... waited....
There are a lot of great tools in the Autodesk Suites, but "with great power comes great responsibility". Or at least a great deal of bandwidth use.
I was downloading Autodesk Product Design Suite Ultimate. Nearly 16GB of CAD designing goodness.
But like most of us from work, I can't go running around unplugging everyone's computer from the network proclaiming "Mine! Your bandwidth is mine!"
After about 4 hours, I got one of four files I needed to download. I started the other, but I realized I had a problem.
5PM was approaching, I was heading to Mammoth Mountain for a Snowboarding weekend, and I wasn't going to be done by 5PM. And I wasn't hanging around for the download to finish!
 |
| I am not missing this for a download! |
What do do?!?
Autodesk has a download manager for downloading their software. The nice thing about the download manager provided by Autodesk is it will let you pause your download, shut down your computer, and restart it later.
But I couldn't get the Autodesk Download Manager to work on my version of Firefox 12.0, which is brand spanking new. So I had to download using the standard browser method.
While I'm not positive, my Firefox version may have caused my problem. I haven't had a problem with the Autodesk Download Manager before. But with 5PM and some fresh powder calling my name, I'm not inclined to utilize the scientific method and research it.
But I have an idea. One a whim, I check my Firefox add-ons and find that there's an add-on called "DownThemAll!" It claims to have the capability of letting you pause a download and restarting it at a later time....
 |
| Well. This looks interesting! |
I stare at my laptop like someone disarming a bomb in a bad cop movie (Cut the blue wire! No, the red wire! NO! THE BLUE WIRE!)
It's crazy. Just crazy enough to work!
I finally do what I didn't want to do. I CANCEL THE DOWNLOAD. Two hours and a Gigabyte of data are flushed over the side.
I install DownThemAll! and try the download again. I special, different download manager begins, and I restart the whole process again.
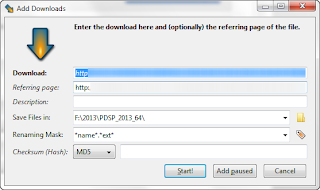 |
| Let's see how this works |
A get to about the same point where I aborted before when 5PM rolls around. I pause the download, shut down my computer, and race home. Which in Southern California means driving at 20 MPH on a crowded freeway.
Once home, I fire up the laptop again, and restart the downloads on my Fiber Optic line, and start downloading again.
The downloads pick up again, and are done in about a little over an hour.
Once I arrive in Mammoth, I can't contain myself. I extract the files, and install.
It all works perfectly. The download manager did the trick!
So what is the moral of the story. Downloading the information takes time. There's no denying that, and it can be hard to tie up a system to grab a given file at once.
So if you have a hard time downloading your Autodesk products, try the Autodesk Download Manager, it's worked great for me in the past (I swear).
But if you're running a fancy new version of Firefox, or you have a hard time with the Autodesk Download Manager for some reason (stupid I.T. security policies), try another download manager. It worked for me, and let me download my Autodesk software, and enjoy my weekend in Mammoth!
If you're running Google Chrome, it looks like they also have download managers available, although I've never tried them (
click here for the link).
I wasn't able to find one for you I.E. users. Sorry. :-(
Got a thought or two? Have a download method you prefer? Share a comment.
BTW, I'm hoping for a video tip by the middle of the week!












 y
y