“You can't do sketches enough. Sketch everything and keep your curiosity fresh.”
John Singer Sargent
Subtle, but significant. I've used the term before.
I like to use it for tools that don't necessarily have a lot of flash or pizazz, but are good steady tools that are really useful when needed.
One of these 'hidden gems' of a tool is the ability to attach sketches to your drawing views, and then have them keep their orientation relative to those views, even when the views are rotated.
So did everyone get that?
It's tough to describe in a few words, so here, of course, is a video.
Sunday, May 01, 2011
New for Autodesk Inventor 2012 - Rotate Sketch with View
Labels:
Inventor Drawings
Wednesday, April 27, 2011
Changing Your Options - Changes to "Select Other" in Inventor 2012
“Don't think of it as being outnumbered, think of it as unlimited target selection”
Anonymous
From the "subtle, but significant" category of Autodesk Inventor 2012, are the changes in the Select Other tool.
The "Old School" Select Other tool consisted of two arrows and a middle button to choose your option.
It worked great. It's been that way since I started way back when on Release 4.
But now, Inventor 2012 has changed even that old standard. Now instead of the "double arrows", we see "the list".
I've had some time to get used to the list now, and I'm really beginning to like it. I don't have to click on the arrows over and over again. Now I just move my mouse over the options, until I see the one I want.
For me, it makes things a little bit quicker, and much, much smoother.
So with that, here's a video to compare the two!
Anonymous
From the "subtle, but significant" category of Autodesk Inventor 2012, are the changes in the Select Other tool.
The "Old School" Select Other tool consisted of two arrows and a middle button to choose your option.
It worked great. It's been that way since I started way back when on Release 4.
 |
| The "Old School" Method Inventor 2011 and earlier |
 |
| The Inventor 2012 "List" of options |
I've had some time to get used to the list now, and I'm really beginning to like it. I don't have to click on the arrows over and over again. Now I just move my mouse over the options, until I see the one I want.
For me, it makes things a little bit quicker, and much, much smoother.
So with that, here's a video to compare the two!
Sunday, April 24, 2011
Happy Easter - Off the Topic
"She was a Stradivarius of an airplane..."
Colonel Robert Morgan, pilot of the Memphis Belle
My next technical blog will be put off a day or two, since this was a busy Easter weekend for me.
But every once in a while I like to do something "off the page". Plus, I got to experience something so exciting I can hardly contain myself. :-)
Those who follow my blog know that I get a kick out of old airplanes, and that I volunteer at Planes of Fame in Chino, Ca.
This weekend EAA sent their B-17 Flying Fortress, named Aluminum Overcast to visit the museum, giving rides to visitors.
Seeing how myself, and most of us live our lives in technology, it always amazes, and inspires me to see how it was done 70 years ago. No CAD software, not even a calculator.
With just drafting boards and slide rules, they produced a machine that borders on an art form.
Just imagine what those designers would say if they saw the tools we have today.
I got to experience the process of "pulling the props", the process by which the engines are checked to make sure that any oil that collects in the lower cylinders is clear before startup.
That was a lot of work. It's not nearly as easy as it looks.
Then, I got to stand next to this magnificent machine, watch it start up, and take off. Simply amazing to see this 70 year old machine start up and do what she was intended to do.
It's an amazing tribute to those who designed it, without having tools we take for granted today, then for those brave souls who flew it.
So to share the experience, here's the video of the startup and taxi. It was exciting to be so close I could touch it.
Seeing it is an amazing tribute to those who designed, built, and ultimately flew these incredible machines into combat.
Colonel Robert Morgan, pilot of the Memphis Belle
My next technical blog will be put off a day or two, since this was a busy Easter weekend for me.
But every once in a while I like to do something "off the page". Plus, I got to experience something so exciting I can hardly contain myself. :-)
Those who follow my blog know that I get a kick out of old airplanes, and that I volunteer at Planes of Fame in Chino, Ca.
This weekend EAA sent their B-17 Flying Fortress, named Aluminum Overcast to visit the museum, giving rides to visitors.
 |
| Aluminum Overcast - A gorgeous example of a B-17 Flying Fortress |
With just drafting boards and slide rules, they produced a machine that borders on an art form.
Just imagine what those designers would say if they saw the tools we have today.
I got to experience the process of "pulling the props", the process by which the engines are checked to make sure that any oil that collects in the lower cylinders is clear before startup.
That was a lot of work. It's not nearly as easy as it looks.
Then, I got to stand next to this magnificent machine, watch it start up, and take off. Simply amazing to see this 70 year old machine start up and do what she was intended to do.
It's an amazing tribute to those who designed it, without having tools we take for granted today, then for those brave souls who flew it.
So to share the experience, here's the video of the startup and taxi. It was exciting to be so close I could touch it.
Seeing it is an amazing tribute to those who designed, built, and ultimately flew these incredible machines into combat.
Tuesday, April 19, 2011
Good Hardware - Never Take it for Granted
“Hardware: the parts of a computer that can be kicked.”
Jeff Pesis
I'm not the kind of guy who has to have the latest and greatest of everything. My truck is a 2005 Chevy Colorado, my T.V. is at 5 years old, desktop computer at home is nearly 7 years old.
But the truck runs great, the T.V. works fine, and the computer is really only used for occasional web surfing.
Things change when I go to work. KETIV makes sure we're equipped with some pretty serious hardware. It's serious, top of the line stuff. That's why my personal computer is a 7 year old fossil.
But many times, expensive hardware is less expensive than your time. Here's a case in point.
Not that long ago, I was uploading a large dataset (about 60GB), into Autodesk Vault. The data had to have links repaired, and then loaded into Vault.
Trust me, it's time consuming, and tedious. This project was expected to take a couple of weeks as scanned data, fixed links, and finally a push into Vault.
The first computer we tried it with was a Windows XP box with 2GB of RAM, it was all that was available on site. It was adequate for the first few days. But we had to push the data in small bites. It mean a lot of repetition as steps were checked, doubled checked, and then repeated on dataset after dataset.
Suddenly, I started getting out of memory errors, AutoCAD and Vault begin crashing unexpectedly. Then, without warning, everything locks up with a fatal memory error, no amount of rebooting, reinstalling, or throwing of pixie dust can repair it.
Then, the poor little computer, pushed to it's limit, collapsed and died. We tried CPR by throwing another 2GB of RAM in it.
It spasmed and kept throwing memory errors at me. It looks like it's breathing its last as far as data upload is concerned.
Finally, like a cowboy who's has a horse with a broken leg. We put it out of it's misery.
Next, we plug in my laptop. 64 Bit windows 7, 8GB RAM, rich Corinthian leather (okay, not really).
I grab a grip of data, just over 4GB, and fire it up.
Hard drives spin and fans spool, and the data starts traveling into Vault. The RAM in use settles in somewhere between 3.5 & 4.5 GB of RAM.
I let it chug away. It takes several hours, but it's in. What had taken me 3 days of sifting, repairing, and cleaning was done in less than a normal working day.
So what's the moral of the story?
Computer prices are perpetually dropping, but that doesn't mean we can all go out an purchase the latest and greatest monster machine. If it were that cheap, I wouldn't have an old relic of a computer at home.
But even if it isn't brand new, make sure it's up to the task you're going to ask of it.
Not only is older hardware more likely to fail, you can invest far more time managing your meager resources, than investing in a newer machine and letting it "rock and roll".
Older hardware means longer waits, more babysitting of the computer, and more importantly, less time for other projects (which can cost money), and less time for yourself
So always be aware when it makes sense to put that old system out to pasture.
So maybe someday in the future, you can ask me about it. I'll probably be the old guy with the classic 2005 Chevy Colorado explaining to some kid how, when I was young, ALL cars had internal combustion engines!
Jeff Pesis
I'm not the kind of guy who has to have the latest and greatest of everything. My truck is a 2005 Chevy Colorado, my T.V. is at 5 years old, desktop computer at home is nearly 7 years old.
 |
| This isn't my home computer. Mine is at least a third that size! |
But the truck runs great, the T.V. works fine, and the computer is really only used for occasional web surfing.
Things change when I go to work. KETIV makes sure we're equipped with some pretty serious hardware. It's serious, top of the line stuff. That's why my personal computer is a 7 year old fossil.
But many times, expensive hardware is less expensive than your time. Here's a case in point.
Not that long ago, I was uploading a large dataset (about 60GB), into Autodesk Vault. The data had to have links repaired, and then loaded into Vault.
Trust me, it's time consuming, and tedious. This project was expected to take a couple of weeks as scanned data, fixed links, and finally a push into Vault.
The first computer we tried it with was a Windows XP box with 2GB of RAM, it was all that was available on site. It was adequate for the first few days. But we had to push the data in small bites. It mean a lot of repetition as steps were checked, doubled checked, and then repeated on dataset after dataset.
Suddenly, I started getting out of memory errors, AutoCAD and Vault begin crashing unexpectedly. Then, without warning, everything locks up with a fatal memory error, no amount of rebooting, reinstalling, or throwing of pixie dust can repair it.
Then, the poor little computer, pushed to it's limit, collapsed and died. We tried CPR by throwing another 2GB of RAM in it.
It spasmed and kept throwing memory errors at me. It looks like it's breathing its last as far as data upload is concerned.
Finally, like a cowboy who's has a horse with a broken leg. We put it out of it's misery.
 |
| That poor little 2GB box looked a bit like this |
Next, we plug in my laptop. 64 Bit windows 7, 8GB RAM, rich Corinthian leather (okay, not really).
I grab a grip of data, just over 4GB, and fire it up.
Hard drives spin and fans spool, and the data starts traveling into Vault. The RAM in use settles in somewhere between 3.5 & 4.5 GB of RAM.
 |
| After plugging in my machine. |
I let it chug away. It takes several hours, but it's in. What had taken me 3 days of sifting, repairing, and cleaning was done in less than a normal working day.
So what's the moral of the story?
Computer prices are perpetually dropping, but that doesn't mean we can all go out an purchase the latest and greatest monster machine. If it were that cheap, I wouldn't have an old relic of a computer at home.
But even if it isn't brand new, make sure it's up to the task you're going to ask of it.
Not only is older hardware more likely to fail, you can invest far more time managing your meager resources, than investing in a newer machine and letting it "rock and roll".
Older hardware means longer waits, more babysitting of the computer, and more importantly, less time for other projects (which can cost money), and less time for yourself
So always be aware when it makes sense to put that old system out to pasture.
So maybe someday in the future, you can ask me about it. I'll probably be the old guy with the classic 2005 Chevy Colorado explaining to some kid how, when I was young, ALL cars had internal combustion engines!
Sunday, April 17, 2011
Do You Notice a Draft? - New Drafting Tools in Autodesk Inventor 2012
“I am an obsessive rewriter, doing one draft and then another and another, usually five. In a way, I have nothing to say, but a great deal to add.”
Gore Vidal
When there's a new release of Inventor, there are always the big, flashy items that go to the top of the list.
For Autodesk Inventor 2012, marking menus seem to be the thing that has everyone buzzing.
But sometimes I like to go on a bit of a mining expedition through What's New, and see what I can find that maybe isn't so flashy, and hasn't got the community buzzing.
One of those is some new additions to the drafting tool. Now, in Inventor 2012, you can:
But it is part of some solid additions that can really help your daily workflow!
Here's a video showing some of the new draft tool!
Gore Vidal
When there's a new release of Inventor, there are always the big, flashy items that go to the top of the list.
 |
| The Marking Menus, where the buzz is at! |
But sometimes I like to go on a bit of a mining expedition through What's New, and see what I can find that maybe isn't so flashy, and hasn't got the community buzzing.
One of those is some new additions to the drafting tool. Now, in Inventor 2012, you can:
- Create a draft feature using a parting line (2D or 3D sketch) to position the start of the draft.
- Use separate angle values above and below the parting line or fixed plane.
- With Automatic Face Chain enabled, faces tangent to the selected face are included in the draft.
- Automatic Blending is available for adjacent faces that blend with a fillet or other feature. Turn on Automatic Blending to maintain blended geometry.
- Direct Manipulation controls are included with the Draft command.
But it is part of some solid additions that can really help your daily workflow!
Here's a video showing some of the new draft tool!
Enjoy! Happy Inventing!
Sunday, April 10, 2011
Sweeping Along an Edge - What's New in Autodesk Inventor 2012
“Sweep first before your own door, before you sweep the doorsteps of your neighbors”
Swedish Proverb
I love an improvement that just makes the day to day workflow simpler. One of my favorite "day to day" improvements in Autodesk Inventor 2012 is the ability to sweep using an edge.
In prior releases of Inventor you had to have two sketches, one for the profile, the other for the path. It didn't matter if there was already an existing edge, you still had to create a sketch, and project the edge.
Now, in Autodesk Inventor 2012, you only need an edge. So if you're sweeping a profile on an edge, you can go ahead and go for it!
And for a more in depth tour, here's a video!
Swedish Proverb
I love an improvement that just makes the day to day workflow simpler. One of my favorite "day to day" improvements in Autodesk Inventor 2012 is the ability to sweep using an edge.
In prior releases of Inventor you had to have two sketches, one for the profile, the other for the path. It didn't matter if there was already an existing edge, you still had to create a sketch, and project the edge.
 |
| Autodesk Inventor 2011 & earlier required to sketches for a sweep |
Now, in Autodesk Inventor 2012, you only need an edge. So if you're sweeping a profile on an edge, you can go ahead and go for it!
 |
| Now, in Autodesk Inventor 2012, you only require an edge! |
And for a more in depth tour, here's a video!
Have a great week everyone! And Happy Inventing!
Thursday, April 07, 2011
Best Geek Day in a Long Time! - 3D Connexions New Tools
SHINY!
Various times in the Firefly Series
Earlier in this week, I found out about some exciting news on Engadget. 3DConnexion added a driver that lets their 3D mice work with 2D Applications!
I love my SpacePilot Pro. I use it with every Autodesk product it supports. The opportunity to use it with even MORE programs really made my geeky self happy.
Needless to say, I flew home, downloaded, and installed the new driver off of 3DxLabs. it was installed before the microwave had dinner warmed up!
I tried it in MSWord! Slick, I can scroll up and down in my document, zoom in and out, all off my 3DConnexion device. I'm snickering like joker already.
I try it in Firefox! It works there too. Hootsuite! Booyah! Evernote! WOOHOO! I'm in the full throws of a maniacal laugh now! This is great!
But there's always been one thing that's been on my wishlist for yeasr. It doesn't work with Autodesk Showcase.
It didn't work in Showcase 2009.
I was disappointed in Showcase 2010.
I was disappointed again in Showcase 2011.
Yesterday, after training an Inventor class. I installed Showcase 2012. I'm looking forward to checking out the new features.
I had just opened a sample model when my boss comes in to ask me some questions about Autodesk Vault.
We're having a deep discussion on data management.
In the middle of the conversation my hand touches the puck on my SpacePilot Pro.
My eyes jump to my laptop screen. My boss's conversation suddenly sounds like, "Blah, Blah, Blah."
The Showcase model moved!
I move my left hand with all the caution of a cheating poker player palming a card in a high stakes game.
I push the puck again....
The model moved! THE SHOWCASE MODEL MOVED! SHOWCASE 2012 supports 3DConnexion devices.
So there it is! Autodesk Showcase 2012 supports 3DConnexion.
Definitely some cool news to close out my day!
Thanks Autodesk and 3DConnexion!
Various times in the Firefly Series
Earlier in this week, I found out about some exciting news on Engadget. 3DConnexion added a driver that lets their 3D mice work with 2D Applications!
I love my SpacePilot Pro. I use it with every Autodesk product it supports. The opportunity to use it with even MORE programs really made my geeky self happy.
 |
| That's the SpacePilot Pro I know and love! |
Needless to say, I flew home, downloaded, and installed the new driver off of 3DxLabs. it was installed before the microwave had dinner warmed up!
I tried it in MSWord! Slick, I can scroll up and down in my document, zoom in and out, all off my 3DConnexion device. I'm snickering like joker already.
I try it in Firefox! It works there too. Hootsuite! Booyah! Evernote! WOOHOO! I'm in the full throws of a maniacal laugh now! This is great!
But there's always been one thing that's been on my wishlist for yeasr. It doesn't work with Autodesk Showcase.
It didn't work in Showcase 2009.
I was disappointed in Showcase 2010.
I was disappointed again in Showcase 2011.
Yesterday, after training an Inventor class. I installed Showcase 2012. I'm looking forward to checking out the new features.
I had just opened a sample model when my boss comes in to ask me some questions about Autodesk Vault.
We're having a deep discussion on data management.
In the middle of the conversation my hand touches the puck on my SpacePilot Pro.
My eyes jump to my laptop screen. My boss's conversation suddenly sounds like, "Blah, Blah, Blah."
The Showcase model moved!
 |
| Controlling my Autodesk Showcase model with the 3DConnexion device. Cool beyond words |
I move my left hand with all the caution of a cheating poker player palming a card in a high stakes game.
I push the puck again....
The model moved! THE SHOWCASE MODEL MOVED! SHOWCASE 2012 supports 3DConnexion devices.
So there it is! Autodesk Showcase 2012 supports 3DConnexion.
Definitely some cool news to close out my day!
Thanks Autodesk and 3DConnexion!
Tuesday, April 05, 2011
View Representations in Part Files - The Movie!
This is a continuation of my previous post on View Representations in Part Files - New for Autodesk Inventor 2012
Thanks to a little help from Paul Munford of CadSetterOut and Techsmith, my Camtasia is up and running again. it was indeed an easy setting (see my previous post for the solution).
So, now as an addendum to the text only post on Monday April 4th, here's the video below!
Enjoy!
Thanks to a little help from Paul Munford of CadSetterOut and Techsmith, my Camtasia is up and running again. it was indeed an easy setting (see my previous post for the solution).
So, now as an addendum to the text only post on Monday April 4th, here's the video below!
Enjoy!
Labels:
Inventor Assembly Topics
Sunday, April 03, 2011
View Representations in Part Files - New for Autodesk Inventor 2012
“People are not disturbed by things, but by the view they take of them.”
Epictetus
I had originally planned a video for this. But for some reason my screen recorder didn't register my right pick menus, so I had to go the old route.
*****************************EDIT (4-April-2011)*********************************
Thanks to Techsmith and Paul Munford of Cad Setter Out for helping me resolve the issue! It was a simple setting! Uncheck "Captured Layered Windows" and it works like a charm!
It's been a busy Monday, so I couldn't add the video for this blog today, but I'm hoping to add it later this week!
*******************************************************************************
So instead of figuring out why that was happening, I'll fall back to the old way. Good ol' screen captures.
Hopefully I'll be back to cracking out videos soon!
But for now, back to the topic!
So what is a View Representation? We've had them in assemblies for years, and in an assembly they remember part visibility, camera position, and part color.
Now we've got them in parts as well. In the case of parts, they remember the camera position and the part color (no sense in them remembering part visibility, since we're only looking at one part!)
So how do we create one?
In the part file, there's a View Representation area now. Right click on it, choose 'New'
I'll call it "Red" to give it a more meaningful name. I'm also going to change the camera angle, and change the color. To red of course! You'll also notice that I right clicked on the View Representation named "Red".
I'm going to Lock that view. Locking the view prevents any future changes to camera angle or color from affecting this view. That is until I unlock it again.
Now I can go through and create as many View Representations as I need. At any point I can double click on one of the names, and activate it!
One last trick with View Representations. When you're placing the part on a drawing, you can reference them in the view.
Notice there's a check box for "Associative" (Indicated in Red in my above screen shot). If you check this, any changes to part color in the part file will automatically update the part view.
Personally, I check this one, but the choice is ultimately yours!
Happy Inventing
Epictetus
I had originally planned a video for this. But for some reason my screen recorder didn't register my right pick menus, so I had to go the old route.
*****************************EDIT (4-April-2011)*********************************
Thanks to Techsmith and Paul Munford of Cad Setter Out for helping me resolve the issue! It was a simple setting! Uncheck "Captured Layered Windows" and it works like a charm!
 |
| Unchecking this fixes it! |
It's been a busy Monday, so I couldn't add the video for this blog today, but I'm hoping to add it later this week!
*******************************************************************************
So instead of figuring out why that was happening, I'll fall back to the old way. Good ol' screen captures.
Hopefully I'll be back to cracking out videos soon!
But for now, back to the topic!
So what is a View Representation? We've had them in assemblies for years, and in an assembly they remember part visibility, camera position, and part color.
 |
| View Representations in an Assembly |
Now we've got them in parts as well. In the case of parts, they remember the camera position and the part color (no sense in them remembering part visibility, since we're only looking at one part!)
So how do we create one?
In the part file, there's a View Representation area now. Right click on it, choose 'New'
 |
| The same exists in a part. Right click and choose "New" |
When "New" is selected, you'll see a new line added named "View 1". Double click on it to change the name.
 |
| Here are my View Reps. I'm in the process of renaming this one. |
I'll call it "Red" to give it a more meaningful name. I'm also going to change the camera angle, and change the color. To red of course! You'll also notice that I right clicked on the View Representation named "Red".
I'm going to Lock that view. Locking the view prevents any future changes to camera angle or color from affecting this view. That is until I unlock it again.
 |
| The view changed. Now I'm locking the view. |
Now I can go through and create as many View Representations as I need. At any point I can double click on one of the names, and activate it!
 |
| More View Reps added |
One last trick with View Representations. When you're placing the part on a drawing, you can reference them in the view.
 |
| Calling the View Rep in a drawing view |
Notice there's a check box for "Associative" (Indicated in Red in my above screen shot). If you check this, any changes to part color in the part file will automatically update the part view.
Personally, I check this one, but the choice is ultimately yours!
Happy Inventing
Sunday, March 27, 2011
Captain's Log - Migrating from Inventor 2011 to 2012
“desire to migrate is strong.”
Roberto Suro
As I sat staring at the progress bar for my Autodesk Inventor 2012 download. The words "Download Complete" greet me like gifts under the Christmas tree.
The enthusiastic geek in me wants shout "Saddle up! Lock and load!", click on the self-executing zip file and bask in tingly feeling that only comes with a new software release.
But this time, something stays my hand. But how do you want to go about this? My inner voice asks.
In a rare deviation from my normal behavior. I actually listen to my inner voice.
I can't just dispose of 2011. I have testing to do, files that still need to remain in 2011. I can't just throw the switch.
So this is my little journey about I decided to move my personal data over. I'm not writing this as some sort of decree of the "Best Practice" or "Whitepaper". I'm not standing on a virtual hill shouting "By order the king, thou shalt migrate thy Inventor data in using the aforementioned process."
This is just what I chose to do, for reasons that I thought would best work with my data. I hope that you find this helpful as you decide to make you're own migrations.
So what do I need to be able to do with my data when I'm done?
Now with copies made, I first migrate my templates. I'm going to do that using Task Scheduler.
Then I migrate my design data, using Style Library Manager
Then I change the locations my project is pointing at. Save that, and I'm ready to go!
Roberto Suro
As I sat staring at the progress bar for my Autodesk Inventor 2012 download. The words "Download Complete" greet me like gifts under the Christmas tree.
The enthusiastic geek in me wants shout "Saddle up! Lock and load!", click on the self-executing zip file and bask in tingly feeling that only comes with a new software release.
But this time, something stays my hand. But how do you want to go about this? My inner voice asks.
In a rare deviation from my normal behavior. I actually listen to my inner voice.
I can't just dispose of 2011. I have testing to do, files that still need to remain in 2011. I can't just throw the switch.
So this is my little journey about I decided to move my personal data over. I'm not writing this as some sort of decree of the "Best Practice" or "Whitepaper". I'm not standing on a virtual hill shouting "By order the king, thou shalt migrate thy Inventor data in using the aforementioned process."
This is just what I chose to do, for reasons that I thought would best work with my data. I hope that you find this helpful as you decide to make you're own migrations.
So what do I need to be able to do with my data when I'm done?
- I'm using Vault, so I want to transition the data from Inventor 2011 & Vault 2011, to Inventor 2012 & Vault 2012 ultimately.
- Item 1 means I'll need to have a project file for Inventor 2011, & Inventor 2012. These projects will be looking at the same set of working folders
- In need to have Design Data that can be used in both Inventor 2011, and Inventor 2012
- I need to have templates that can be used in both Inventor 2011 and Inventor 2012.
 |
| The New Folders Copied |
Then I migrate my design data, using Style Library Manager
Then I change the locations my project is pointing at. Save that, and I'm ready to go!
 |
| Changing the location in my project file |
So there we have it. I've copied my project file, and migrated my templates and design data. Now I have my original data for use in Inventor 2011, as well as new, migrated data for Inventor 2012!
Tuesday, March 22, 2011
How (Inventor) Suite it is - New Design Suites Released
Word is already getting out, but I thought it best to do my part.
Autodesk has released the new design Suites, giving us some new packages with new tools!
It's going to be a lot to take in, but there's definitely some new things to start playing with!
Click here for the press release.
And here's an intro video from Rob Cohee!
Autodesk has released the new design Suites, giving us some new packages with new tools!
It's going to be a lot to take in, but there's definitely some new things to start playing with!
Click here for the press release.
And here's an intro video from Rob Cohee!
Sunday, March 20, 2011
Setting Virtual Memory Size - Don't Forget the Basics!
“Fundamental progress has to do with the reinterpretation of basic ideas.”
Alfred North Whitehead
Recently, I was returning to my office having retrieved yet another cup of coffee, when Nicole Morris, one of the KETIV team members, said to me. "Virtual memory still matters."
Naturally, this puzzled me for a moment. Of course the statement seemed "out of the blue", but then Nicole explained her seemingly random statement.
She had been working with someone who was having problems with performance on a really large assembly. The computer was sluggish for some reason, but the system had 12GB of RAM, plenty of processor speed, and a video card that would have made the typical geek drool like a Labrador Retriever.
The Virtual Memory was set wrong. Nicole explained that they'd set the virtual memory to 1.5x RAM, and the computer began singing like a song bird.
"No kidding?" I say, surprised (Okay, I've substituted "kidding" instead of the actually word I used!)
Nicole nods to the affirmative. She's become accustomed to my exclamations of surprise.
This was what I have come to call "Life Lessons". I recall being fanatical about virtual memory. I set it, tweaked it, then tweaked it again.
But somewhere RAM became plentiful, and I rejoiced. Then 64bit operating systems came out, and I frolicked in the amount of RAM I had at my disposal.
Then I forgot about virtual memory. With all that RAM, it surely couldn't make the difference it once did, right?
The answer seems to be..... WRONG!
Needless to say, I let myself make an assumption, and get sloppy!
What's the moral of the story? Don't forget the basics. Even with a screaming processor, boatloads of RAM, and a Video card with enough power to dim the lights in the office, shorting your virtual memory can hobble your system!
So how do we set virtual memory? Here's a quick video in Windows 7. Other operating systems set the virtual memory in a similar way!
Alfred North Whitehead
Recently, I was returning to my office having retrieved yet another cup of coffee, when Nicole Morris, one of the KETIV team members, said to me. "Virtual memory still matters."
Naturally, this puzzled me for a moment. Of course the statement seemed "out of the blue", but then Nicole explained her seemingly random statement.
She had been working with someone who was having problems with performance on a really large assembly. The computer was sluggish for some reason, but the system had 12GB of RAM, plenty of processor speed, and a video card that would have made the typical geek drool like a Labrador Retriever.
The Virtual Memory was set wrong. Nicole explained that they'd set the virtual memory to 1.5x RAM, and the computer began singing like a song bird.
"No kidding?" I say, surprised (Okay, I've substituted "kidding" instead of the actually word I used!)
Nicole nods to the affirmative. She's become accustomed to my exclamations of surprise.
This was what I have come to call "Life Lessons". I recall being fanatical about virtual memory. I set it, tweaked it, then tweaked it again.
But somewhere RAM became plentiful, and I rejoiced. Then 64bit operating systems came out, and I frolicked in the amount of RAM I had at my disposal.
Then I forgot about virtual memory. With all that RAM, it surely couldn't make the difference it once did, right?
The answer seems to be..... WRONG!
Needless to say, I let myself make an assumption, and get sloppy!
What's the moral of the story? Don't forget the basics. Even with a screaming processor, boatloads of RAM, and a Video card with enough power to dim the lights in the office, shorting your virtual memory can hobble your system!
 |
| Setting Virtual Memory in Windows 7 |
So how do we set virtual memory? Here's a quick video in Windows 7. Other operating systems set the virtual memory in a similar way!
Sunday, March 13, 2011
Fine Tuning Object Defaults in Inventor Drawings
“I took the road less traveled by, and that has made all the difference.”
Robert Frost
I've taken another weekend for a "snowboarding retreat" at Mammoth Mountain.
So as you can guess, blogging isn't really high up on the list.
But, true to my geek form, I do have something to share.
I was asked about setting the default dimension styles recently. Basically, how do I set my default dimension style?
So here's a quick tip on how to set up your default dimension standards.
To set default dimension styles for your drawings, go to Tools>Format Standards.
Once the Standard and Style Library Editor pops up, select Object Defaults. Now you can select each dimension type, and set the default dimension style for each.
Notice that you'll have to set the default dimension style for linear, angular, radial, and so on. It's very flexible, but you'll need to make sure you get all the styles you want to change.
Also, notice that dimension styles aren't the only thing you can set here. You can set everything from text styles, to table styles, to default layers.
It's worth some time to take a look at it. Getting your defaults set correctly can save a lot of time and headache.
Robert Frost
I've taken another weekend for a "snowboarding retreat" at Mammoth Mountain.
 |
| Another Snowy day in Mammoth |
But, true to my geek form, I do have something to share.
I was asked about setting the default dimension styles recently. Basically, how do I set my default dimension style?
So here's a quick tip on how to set up your default dimension standards.
To set default dimension styles for your drawings, go to Tools>Format Standards.
 |
| Getting to the styles and standards screen |
Once the Standard and Style Library Editor pops up, select Object Defaults. Now you can select each dimension type, and set the default dimension style for each.
 |
| Setting the Default Linear Dimension |
Also, notice that dimension styles aren't the only thing you can set here. You can set everything from text styles, to table styles, to default layers.
It's worth some time to take a look at it. Getting your defaults set correctly can save a lot of time and headache.
Labels:
Inventor Drawings
Tuesday, March 08, 2011
Numbers Don't Lie - Creating a Numbering Scheme in Autodesk Vault
“The numbers speak for themselves. That's a good score.”
Howard Rubenstein
Creating a part number scheme can be quite a challenge. Getting everyone to follow it can be an even bigger problem.
Getting everyone to reference the book of numbers, trying to get everyone to renumber parts, can be quite a challenge.
And it's not always the fault of the users. End users are human, they forget, they feel pressure and skip it because their efforts are needed elsewhere..
So how can we help automate that step?
Autodesk Vault Workgroup, Autodesk Vault Collaboration, and Autodesk Vault Professional all have the ability to create file naming schemes.
These schemes will prompt you to name a file on the initial save. By eliminating that need to stop what your doing and look up the next available block of numbers from a book, or Excel spread sheet,, this function makes it much easier to keep a unified numbering scheme.
On top of that, it knows when a number has been issued, so all but eliminates the possibility of two users grabbing the same part number!
So how do you do it. I've got a video for that, but first, a couple of things to be aware of.
Howard Rubenstein
Creating a part number scheme can be quite a challenge. Getting everyone to follow it can be an even bigger problem.
Getting everyone to reference the book of numbers, trying to get everyone to renumber parts, can be quite a challenge.
And it's not always the fault of the users. End users are human, they forget, they feel pressure and skip it because their efforts are needed elsewhere..
So how can we help automate that step?
Autodesk Vault Workgroup, Autodesk Vault Collaboration, and Autodesk Vault Professional all have the ability to create file naming schemes.
These schemes will prompt you to name a file on the initial save. By eliminating that need to stop what your doing and look up the next available block of numbers from a book, or Excel spread sheet,, this function makes it much easier to keep a unified numbering scheme.
On top of that, it knows when a number has been issued, so all but eliminates the possibility of two users grabbing the same part number!
 |
| File naming scheme prompting on save |
So how do you do it. I've got a video for that, but first, a couple of things to be aware of.
- You have to be logged in as an administrator to make these changes. This isn't available to just anyone!
- Once you save a file with a naming scheme, that numbering scheme is in use. You can't delete it, or change it. You can only disable it. So it's definitely worth it to take the time and make sure you haven't missed anything before you make it live!
Sunday, March 06, 2011
FlexNET Publisher – A License to Network (Part 7) - License Server Schemes
So we come to a close on our “License to Network” series.
In this final segment, I talk about different licensing server schemes, single server, distributed, and redundant servers, and how it can affect the I.T. department, and the users at the other end.
This blog post will break down the different servers, the differences between them, and the advantages and disadvantages for each.
That being said, let’s get to the nuts and bolts, what are the different licensing schemes?
Single Server Licensing
This is the system I’ve described the previous steps in this series, and it’s the most common system I’ve encountered in the ‘real world’. A single license server uses one license file, containing all your licenses.
What’s the advantage of this system? It’s simple. One server maintains one license, so it has one central point to maintain your licenses.
Of course this is its downside too. If the server fails, everyone loses a license until the server is brought back up.
Now granted, servers don’t tend to drop like flies these days, so running this system is fine. I’ve known many a system that’s happily run on this type of server.
Distributed Server Licensing
If I had to make a compromise between simplicity, and fault tolerance, I’d choose distributed.
In a distributed system, you’re licenses are split between two different servers. For example, if you have ten licenses, you could put five licenses on one server, and five on another (although the number of licenses can be divided in any combination between servers).
In this system the clients acquire the licenses from either one of the servers, as designated by the environment variable ADSKFLEX_LICENSE_FILE = @SERVERNAME1; @SERVERNAME2
The advantage of this system is that you can have one server fall off line, and you’ll only lose the licenses on that server. You don’t lose the entire pool. The department can carry on with the remaining licenses in the pool.
Granted, losing a significant number of your licenses can be no picnic, but it’s better than the whole pool!
Redundant Server Licensing
This is the most complicated, and the rarest licensing system. I’ll be up front and say I haven’t configured this one personally, so I don’t know every detail of it. So I can’t say I’m intimate with the functions of the Redundant System.
That being said, I’ve heard enough from the community to not be eager to try this system.
That being said, I’ve heard enough from the community to not be eager to try this system.
But it does have one advantage. Three servers share all your licenses. However, you can lose one server, and all your licenses remain available.
It sounds pretty tempting right? So what would be the downside?
The downside is you require three servers, but you can only afford to lose one server. If you lose two, the entire system goes down, and all licenses are lost.
So why have three?
The third server maintains a quorum. That is, it makes sure the other two agree. It actually doesn’t directly help you access more licenses.
The third server maintains a quorum. That is, it makes sure the other two agree. It actually doesn’t directly help you access more licenses.
I’ve also heard (but not personally verified), that one of your servers designates itself primary. The second becomes the secondary, and the last becomes the quorum.
Should the server designated primary fail, you have to stop and restart the remaining servers to designate a new primary, or the system still goes down.
The servers also have to be on the same subnet, and I’ve even heard they have to be in close physical proximity.
Taking all that into consideration, not to mention that most servers are pretty dependable these days, it seems like a lot of work for not much gain.
So in my humble opinion, if I need fault tolerance, I’ll take distributed.
But as I said before, I’ve not personally used this system, so if someone out there has used it, and likes it? Throw a comment; I’d love to hear about your experiences!
Also, for additional information, check these documents from the Autodesk Website.
Labels:
Network Licensing
Wednesday, March 02, 2011
FlexNET Publisher - A License to Network (Part 6) - Setting up an Options File
I always say don't make plans, make options.
Jennifer Aniston
After getting ahead of an installation this weekend, here's the promised blog on options files.
This is a continuation from Part 5 last week.
First, the necessary definition. What is an options file?
In short, an options file is a text file that allows FlexNET (and by extension the CAD Manager), to control access to the licenses under control. For example, the administrator can
Since there are so many things and variations an options file can control, we'll show this by example.
Before we'll get started, you'll need to know the Feature Code for the product you wish to control. In the screen capture below, I've highlighted the feature code for my Vault Professional 2011 license.
For a full list of Feature Codes for the Autodesk products. Look to the Autodesk Technical Documents Below
Now that we know the feature we're going to control, let's decide what we want to do. Let's say we want to do the following
#LIcense can only sit idle for 1 hour (3600 seconds) before being returned to the license pool
TIMEOUTALL 3600
#Reserve 1 license for Vault Professional
RESERVE 1 85588VLTM_2011_0F USER jonathan.landeros
Once you have the license options typed in, save the file under the name ADSKFLEX.OPT and save it in the same directory as you have your license file.
But we have one more really important step. Make sure to open up LMTOOLS, and on the START/STOP/REREAD tab, click the REREAD LICENSE FILE button.
Now the license file is read in, now switch to the Config Services tab, and click the VIEW LOG button. Click the close license when done
So those are the basic steps. But where did I learn the proper codes to type in? Autodesk has a great technical document on Options Files HERE. It's absolutely worth it. It shows you all the different commands you can use.
You can also check the licensing guide, located in the documentation section of your Autodesk Product Install.
So now we're done. For now at least. Next, we'll talk about the different server configurations.
Jennifer Aniston
After getting ahead of an installation this weekend, here's the promised blog on options files.
This is a continuation from Part 5 last week.
First, the necessary definition. What is an options file?
In short, an options file is a text file that allows FlexNET (and by extension the CAD Manager), to control access to the licenses under control. For example, the administrator can
- Reserve licenses to specific users or groups
- Set how long a license can be borrowed from the license server
- Set how long a license can sit idle before it's returned to the pool
Since there are so many things and variations an options file can control, we'll show this by example.
Before we'll get started, you'll need to know the Feature Code for the product you wish to control. In the screen capture below, I've highlighted the feature code for my Vault Professional 2011 license.
 |
| The Vault Manufacturing Feature Code |
For a full list of Feature Codes for the Autodesk products. Look to the Autodesk Technical Documents Below
Now that we know the feature we're going to control, let's decide what we want to do. Let's say we want to do the following
- Ensure a license can't sit idle for more than 60 minutes
- Reserve a license for the user "jonathan.landeros" (That's me!)
#LIcense can only sit idle for 1 hour (3600 seconds) before being returned to the license pool
TIMEOUTALL 3600
#Reserve 1 license for Vault Professional
RESERVE 1 85588VLTM_2011_0F USER jonathan.landeros
Once you have the license options typed in, save the file under the name ADSKFLEX.OPT and save it in the same directory as you have your license file.
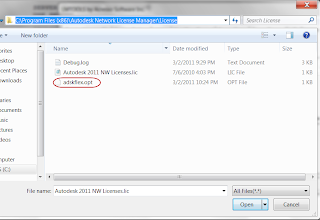 |
| The options file in it's natural environment. |
But we have one more really important step. Make sure to open up LMTOOLS, and on the START/STOP/REREAD tab, click the REREAD LICENSE FILE button.
 |
| Hit the reread license file |
Now the license file is read in, now switch to the Config Services tab, and click the VIEW LOG button. Click the close license when done
 |
| Log file with license codes |
You can also check the licensing guide, located in the documentation section of your Autodesk Product Install.
 |
| Check the "Read the Documentation" section of your installation |
So now we're done. For now at least. Next, we'll talk about the different server configurations.
Labels:
Network Licensing
Sunday, February 27, 2011
No Blog Today! - Something Came Up!
Hoban 'Wash' Washburn: This landing is gonna get pretty interesting.
Capt. Malcolm Reynolds: Define "interesting".
Hoban 'Wash' Washburn: [deadpan] Oh God, oh God, we're all going to die?
Conversation between Wash & Captain Reynolds in "Serenity"
I know I promised a blog on Options Files today, but over the weekend, an installation required my attention. A lot of it. As a matter of fact it's still requiring my attention.
So needless to say I'm working on that, and have to skip the promised. blog. Once I get things resolved with this installation, I'll add the promised post on options files!
Capt. Malcolm Reynolds: Define "interesting".
Hoban 'Wash' Washburn: [deadpan] Oh God, oh God, we're all going to die?
Conversation between Wash & Captain Reynolds in "Serenity"
I know I promised a blog on Options Files today, but over the weekend, an installation required my attention. A lot of it. As a matter of fact it's still requiring my attention.
 |
| Sometimes you have to adapt to the unexpected. |
So needless to say I'm working on that, and have to skip the promised. blog. Once I get things resolved with this installation, I'll add the promised post on options files!
Labels:
Lessons from the Real World
Tuesday, February 22, 2011
Setting the Highlights - Controlling Selection Highlights in Autodesk Inventor
“For me, the proof of the pudding is always at the end of the season and how good the signings are will be highlighted then.”
Steve McClaren
I ran into one of those 'random' things today.
You may have seen it, one of those settings that you stumble upon while looking for something else and think "So that's where that is set!"
The little setting I ran across was "Enable Advanced Highlighting". It's located in Applications Options, on the "Colors" tab.
Steve McClaren
I ran into one of those 'random' things today.
You may have seen it, one of those settings that you stumble upon while looking for something else and think "So that's where that is set!"
The little setting I ran across was "Enable Advanced Highlighting". It's located in Applications Options, on the "Colors" tab.
 |
| The "Enable Advanced Highlighting" option |
What does this setting do? When you select component, it controls how your selection highlight appears.
If you uncheck the option, the selection highlight will look like the image below:
 | ||
| Selected component with "Enable Advanced Highlight" option unchecked |
If you check "Enable Advanced Highlighting":
 |
| Now the "Enabled Advanced Highlighting" option is checked |
The selection highlighting now changes to this:
 |
| The preview now that the "Enable Advanced Highlighting" option is checked |
So which should you use? That's up to you. Inventor will function the same whichever option you choose. It's all about what you prefer.
Personally, now that I've located the setting, I'll be enabling the advanced highlighting from now on!
Happy Inventing.
Sunday, February 20, 2011
FlexNET Publisher - A License to Network (Part 5) - Deploying the Deployment
Welcome to Part 5 of FlexNET Publishing. In the my last blog post, Part 4, we created a network deployment. Now, we'll pull it to a client system.
The first step is to go to your client machine, and browse to the location where the network is stored.
 |
| The location of my deployment |
Browse down into the folders, and we'll find a shortcut with the same name we used when we created the deployment back in Part 4.
Double Click to start running the deployment. Since we set this deployment to be non-silent, we'll see the same screens we saw in when we created the deployment, with the same settings we used when we created the deployment.
We can accept these as defaults (which is the most common), or we can override them to different Serial Numbers, installation locations, etc.
 |
| A sample of the screens you can change during the deployment. |
 |
| Install complete! |
That's it. The install is finished, and you can start Inventor (or whatever product you're using).
So before I close things out, I'll leave you with a couple of tips.
1) It pays to double check the settings the first couple of times you pull your deployments. You never know when you might find that last little setting that needs to be changed.
2) Pull to one or two clients, then run the products to make sure they're working correctly. It can be tempting to 'set it and forget it', and pull several deployments without spot checking. But there's no worse feeling then finding out that something is wrong after you've pulled ten clients, then realizing you're going to have to uninstall them and do it all over.
3) If you realize you've made a mistake on your deployment, all is not lost. You can go into the "Tools" location of deployment and choose the "Create & Modify a Deployment" option. You can then go through and change your settings.
 |
| Modifying your deployment |
So there you go! License installed, deployments built, and deployed!
But we've really only scratched the surface of network licensing. There is much more that can be done. In our next blog, we'll talk about options files, and how you can use them to manage the use of your license files!
Labels:
Network Licensing
Tuesday, February 15, 2011
Autodesk Inventor Drawings and the Raggedy Shaded View
So here is us, on the raggedy edge. Don't push me, and I won't push you. Dong le ma?
Captain Malcolm Reynolds (Nathan Fillion) in "Serenity"
Every once in a while I run across one of those Inventor Settings that I rarely use. I set it once, then forget it for a few releases. Then, like a long lost relative, it shows up again when you least expect it.
One of those is the setting that controls how Inventor handles shaded views in its drawings. You may notice, if you shade a view, then zoom in close, the edges of the shaded view look like they were painted in water color.....
By someone in a hurry.....
Who had just eaten a pound of sugar and washed it down with a gallon of coffee....
That's right, the shaded part of the imaged doesn't quite match up to the edges of the drawing.
Most of the time, you have to zoom in pretty tight to even notice it, and in many cases, it doesn't really affect anything. But if you're using a dwf or pdf file, you may run into cases where the 'raggedy' edge becomes visible.
And it can be a little irritating.
Fortunately, it's not hard to fix it. All you have to do is go to Tools>Document Settings, and pick the 'Drawing' tab.
Once on the Drawing Tab, change the "Use Bitmap Setting" to from "Always" to "Offline Only". Now you can zoom in tight on the view, and the edges will be clean and crisp!
Remember, if you want to change this setting for all future drawings, make sure to set it in your template!
Happy Inventing!
Note: The model is based on the Mission Candlestick found in the book:
"Mission Furniture - How to Make it" by H.H. Windsor
Captain Malcolm Reynolds (Nathan Fillion) in "Serenity"
Every once in a while I run across one of those Inventor Settings that I rarely use. I set it once, then forget it for a few releases. Then, like a long lost relative, it shows up again when you least expect it.
 |
| The shaded view we'll work with in today's blog |
One of those is the setting that controls how Inventor handles shaded views in its drawings. You may notice, if you shade a view, then zoom in close, the edges of the shaded view look like they were painted in water color.....
By someone in a hurry.....
Who had just eaten a pound of sugar and washed it down with a gallon of coffee....
That's right, the shaded part of the imaged doesn't quite match up to the edges of the drawing.
 |
| Click to enlarge the image and see how rough it is |
And it can be a little irritating.
Fortunately, it's not hard to fix it. All you have to do is go to Tools>Document Settings, and pick the 'Drawing' tab.
Once on the Drawing Tab, change the "Use Bitmap Setting" to from "Always" to "Offline Only". Now you can zoom in tight on the view, and the edges will be clean and crisp!
 |
| Much better! |
Happy Inventing!
 |
| All done! |
Note: The model is based on the Mission Candlestick found in the book:
"Mission Furniture - How to Make it" by H.H. Windsor
Labels:
Inventor Drawings
Subscribe to:
Posts (Atom)
