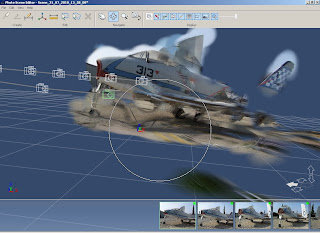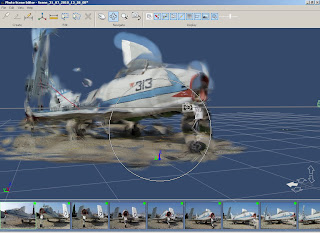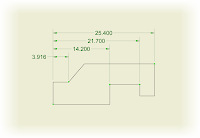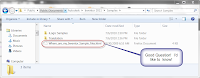Proverb
Every release of Inventor brings many new features. So many, in fact, that some useful features can get easily overlooked.
To this end, I've decided to revisit one of those, 'subtle but significant' features; Replace Model Reference.
 |
| Change the Model Reference |
This particular feature is actually available from the 'Subscription Advantage Pack' for Inventor 2010. If you're on subscription, those files are available from the Autodesk Subscription site. It was made available to everyone with the release of Inventor 2011.
What does this tool do? It lets you change the model an Inventor drawing is using to generate it's view.
Why would I use it? If you've ever tried to parts, assemblies, and drawings, in Inventor, you've seen that the drawing you've just copied wants to reference the original part or assembly.
The old trick was to rename the original files, and force the drawing to ask you for it's reference file. You'd point it to the new copies, and you'd be off and running (after renaming the originals again, of course).
Effective, but a little inelegant.
But by clicking the Change Model Reference button, you can open up a screen that allows you to select the current reference, and then browse to redirect it.
 |
| Choose view, and browse to new reference |
Clicking the browse button, you can select a new model.
 |
| Choose your new file |
Once that's done, the new file will replace the current one.
 |
| There it is. The new reference! |
Bear in mind, while Inventor will try to keep the dimensions it can, but it may not. It all depends on how different the view is. If it's totally different, all best are off. But, if you've just created a copy, it's pretty solid.
So there it is. Give it a whirl. It's a great help!
Happy Inventing