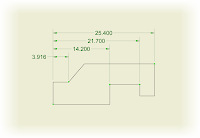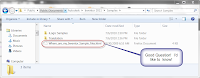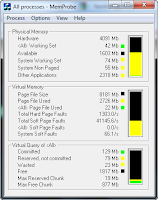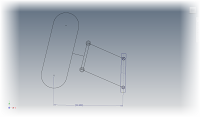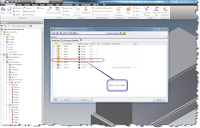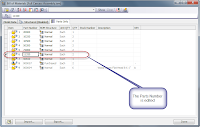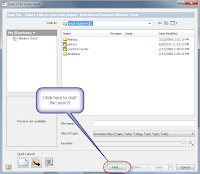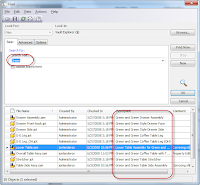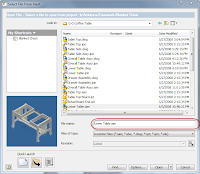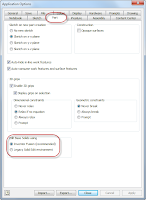John Berger quotes
I finally had a chance to try out Project Photofly from Autodesk Labs. I really wanted to try it out on my own stuff, and not just pull down just the sample data.
Before anything else, what is Photofly?
Photofly is a software that will allow you to take several pictures from a standard digital camera and stitch them together into a 3D image. You can even apply a known distance to the image and use that to figure out other dimensions.
As if this weren't intriguing enough, it's done over the cloud. That's right, you upload the files to Photofly's servers, and the stitching is done offsite in that ether-world known as 'The Cloud'.
The cool part, is that your computer resources aren't hit for this. I actually put Photofly on my 6 year old desktop with a mere 2GB of RAM, 128MB video card, and a 3.4 GHz single core Pentium 4.
The hardware didn't matter, it was only a vehicle to interact with Photofly, although I'll admit I was wishing for a better video card after I'd downloaded the image. Even then, the product was very usable.
The first thing I did was pull out my BlackBerry and take some pictures of my 3DConnexion SpacePilot Pro. My results were pretty good for a first time, I thought!
 | |||
| The first 3D Picture I created with Photofly |
Next, I thought I'd try something a little tougher. So I headed down to Planes of Fame again and tried taking pictures of the FJ Fury there.
These were a little tougher. I was hampered by the fact that I couldn't see the top of the plane, and I really couldn't get good pictures of the back.
And I do think there's still some user error that needs to be worked out! :-)
First just a regular picture
 |
| The FJ Fury sitting at Chino. I'll give anyone 3 guesses what plane the Fury is based on. |
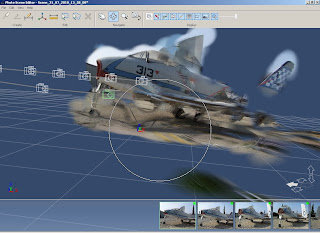 |
| Here's the first side of the FJ Fury |
And the other angle.
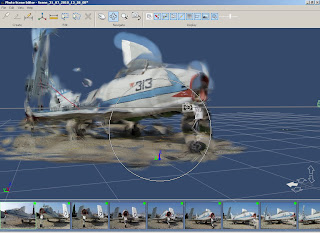 |
| Side 2 |
My first impressions? This is pretty cool stuff. The ability to take a 3D picture, and possibly even get measurements off it could be a real boon when you've got something your trying to get into a 3D program.
But there's two of things that I've already learned in just this brief little journey.
- This shouldn't really be surprising, but watch your lighting. Bad lighting can cause Photofly to have problems putting everything together.
- Get plenty of pictures. When I took pictures of the FJ Fury, I started on one side, took a picture, walked 3 paces, and took another picture, and repeated. I only did this at one level (about eye level), I should have taken another 'ring' of pictures at a lower level, to have more images to stitch. If I could have, I also should have taken a 'ring' higher than eye level.
For more info, check out Project Photofly here. There's also some instructional videos I'm going to be going through myself! I've just scratched the surface.
There all on the link above, but here's the first embedded in the blog!
Enjoy!