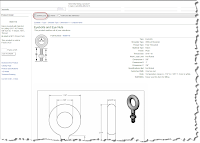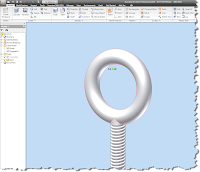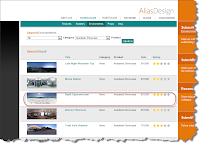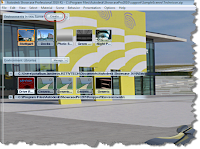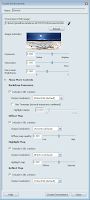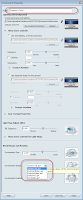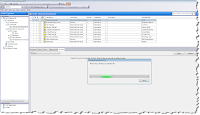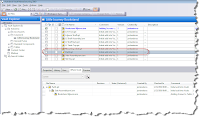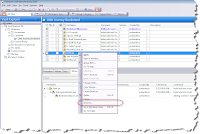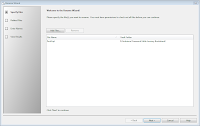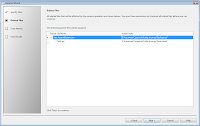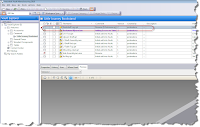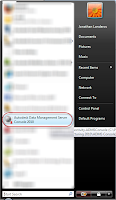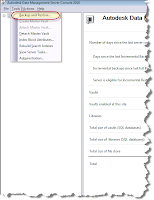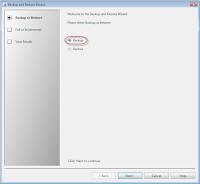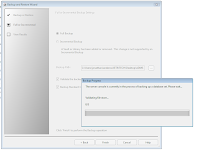“I took the road less traveled by, and that has made all the difference.”
Robert Frost
Shortcuts in Autodesk Vault is a tool many times overlooked by all of us. For those of us using Vault for a while, it lacks the flashiness of a 'Copy Design' or 'Where Used' option.
But what it does have is the trusty reliability of a tool that makes life just a little easier, day in , day out.
And that's something that should never be taken for granted!
What is it about something as simple as a shortcut that makes it so wonderful?
Today, I'm going to start with a jig that many who've followed this blog have seen before.

The good ol' jig, rendered in Autodesk Showcase
(click to enlarge)
(click to enlarge)
Naturally, I keep this project in Vault, but it's a few folders down, beneath the project that uses it.
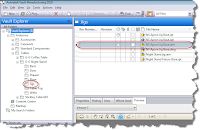 Digging down... down... down... down...
Digging down... down... down... down...An inside joke for those who've listened to the B-52s.
(click to enlarge)
It's not a big deal to dig into the folders, whether browsing in Vault, or opening from Vault in Inventor.
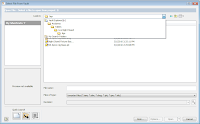
But it does have that 'nag factor'. Sometimes you click on the wrong folder and go down the wrong path. You might forget exactly which folder the file is in if you haven't been there in a while.
While it's true that Vault provides the tools that help you find the file, it also provides a tool that eliminates the need to have to go searching for the file.
That tool is a shortcut. And all you have to do is right click on the file or folder in either Vault Explorer, or the Open from Vault window in Inventor.
You'll be shown the option to create the folder.
And what does this do? You now have a shortcut in both Vault Explorer, and the Open from Vault tool in Inventor!
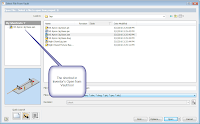
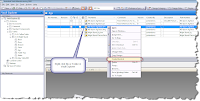
Now you can use the shortcut to jump right down to the file, instead of browsing through all those folders.
You can have as many shortcuts as you want, and if you right click on the shortcut in Inventor or in Vault, you can rename, or delete it completely, so you can always make sure you have easy to find shortcuts, and only the shortcuts you need.
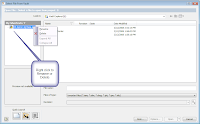
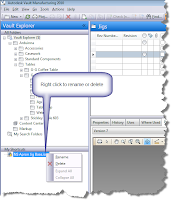 One more time, right click to edit inside Vault Explorer
One more time, right click to edit inside Vault Explorer
(click to enlarge)
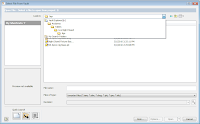
Open from Vault
(click to enlarge)
(click to enlarge)
But it does have that 'nag factor'. Sometimes you click on the wrong folder and go down the wrong path. You might forget exactly which folder the file is in if you haven't been there in a while.
While it's true that Vault provides the tools that help you find the file, it also provides a tool that eliminates the need to have to go searching for the file.
That tool is a shortcut. And all you have to do is right click on the file or folder in either Vault Explorer, or the Open from Vault window in Inventor.
You'll be shown the option to create the folder.
And what does this do? You now have a shortcut in both Vault Explorer, and the Open from Vault tool in Inventor!
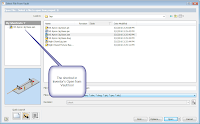
The shortcut created in Inventor's 'Open from Vault' tool
(click to enlarge)
(click to enlarge)
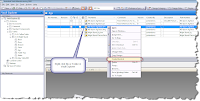
The same shortcut created in Vault Explorer
(click to enlarge)
(click to enlarge)
Now you can use the shortcut to jump right down to the file, instead of browsing through all those folders.
You can have as many shortcuts as you want, and if you right click on the shortcut in Inventor or in Vault, you can rename, or delete it completely, so you can always make sure you have easy to find shortcuts, and only the shortcuts you need.
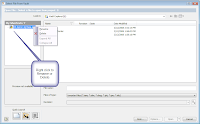
Right click to edit the shortcut in the Inventor Open from Vault screen
(click to enlarge)
(click to enlarge)
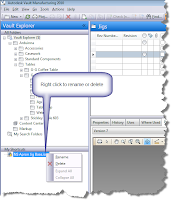 One more time, right click to edit inside Vault Explorer
One more time, right click to edit inside Vault Explorer(click to enlarge)
And that's it. Like the rugged lineman that gives the quarterback time to find an open receiver, the shortcut tool is often overlooked and doesn't always get the credit, or utilization it deserves.
If you're using Vault, take a look at it. It can be a great addition to your box of tools!
If you're using Vault, take a look at it. It can be a great addition to your box of tools!