Thursday, June 11, 2009
Importing a Rhino (file into Inventor that is).
You can download it from Autodesk labs HERE!
I haven't had a chance to use it yet, but if anyone has any Rhino files they're willing to share, I'd love to test it on some real world files. Let me know if you have something to share with a comment!
Happy Inventing everyone!
Wednesday, June 10, 2009
Autodesk Assistance Program... Did you know?
There are rumblings about what's hopefully a recovery beginning. Whether we're really seeing it or not is a subject of debate, and I certainly have no crystal ball.
So why am I blogging about this? There's no Inventor Tip, Showcase Tip, story of a trial or tribulation about Vault or iLogic in it.
It's to mention that Autodesk expanded the Autodesk Assistance Program.
If you don't know what the Assistance Program is, it's a program where displaced workers can get assistance with training, free educational licenses of Autodesk software, in order to develop and maintain their skill sets so they have more to offer on their resume in their continuing job search. (More on that HERE)
Today Autodesk announced that they've expanded the program (Click HERE for the press release describing all the benefits).
There's new e-learning offerings avaiable now, and even companies can benefit with reduced cost software when they hire someone who's participated in the program.
Hopefully, you don't need this program (and by 'not needing it' means you're working), but if you are one of those who are looking for work, here's one way to stand out to anyone who's looking to hire.
Good luck out there everyone!
Monday, June 08, 2009
Land of the Lost (Browser)
One slip of the mouse and POOF! You're feature browser disappears.
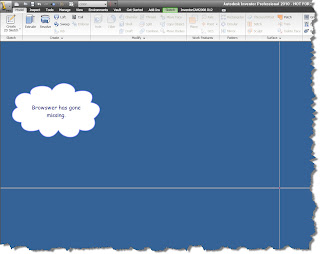
In the older versions, it was just a matter of going to View>Toolbars, and checking the appropriate check box.

But now we're using Inventor R2010 and the new interface, and such a thing doesn't exist anymore.
SO WHERE IS IT?
It's not really that hard to find, once you know where to look, but then again, what isn't? Here's where it is in the new interface.
Got to your 'View' tab and click on the 'User Interface' Button. A fly out will expand and give you a check box for several common items, one of which being the interface.
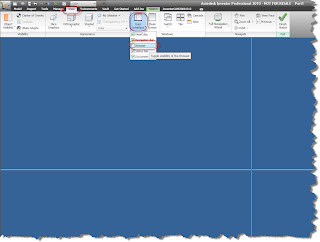 Click the Browser option, and your browser is back and you're back in business!
Click the Browser option, and your browser is back and you're back in business!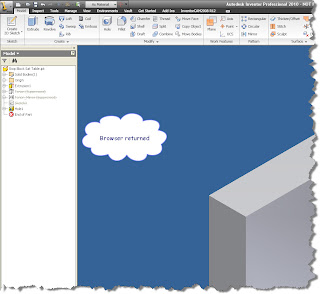
Happy Monday everyone! I hope this tip helps start off a good week!
Tuesday, June 02, 2009
Default Inventor Settings... That's Great! How Do I Change It?
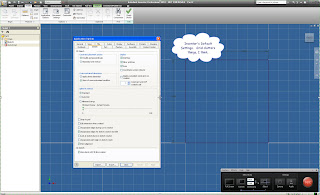

So after far too long, here's the settings that I change in a part.
You can find them under Tools>Application Options, on the Sketch Tab.
1) Grids - I don't like the clutter of the grids. I leave the axis, because I like the fact that seeing the axis leave me with feedback letting me know when a sketch is active.
2) Edit Dimension When Placed - The default requires an extra click to edit the dimension. I check it so the dialog pops up when I place it.
3) Project Origin on Sketch Create - The default doesn't create a point on origin. I like to constrain to origin myself (must be a holdover from my days at the tool and die shop). So I check this one too.
I've included a Youtube video that shows me changing the steps as well. Feel free to follow the link HERE!
Sunday, May 31, 2009
Inventor R2009 and Vault 2010
But here's a quick tip for those of us who are working with Inventor, and Vault.
Note that there's one for Inventor R2009 Service Pack 1, and Inventor R2009 Service Pack 2.
One last note! If you've installed the Bonus Packs from the subscription site, make sure you download the service pack for thue Bonus Pack!
Once those are installed, everything should be running just fine!
Happy Inventing!
Friday, May 22, 2009
Once Slice (Graphics) at a Time.
I was surprised at how few of the users knew it was there. After all, I've known about it since I started on Inventor back on Release 4, right?
It was certainly not the fault of the users. They were experienced users who had been using all manner of CAD software for years.
How did they miss it? They had never known to look for it, and nobody had thought to show them.
A classic the users who know it assume everyone knows it, and the users who don't know it, don't know to look for it.
So without further delay, here's where the slice graphics tool is.
First you'll need to be in a part file, and have a sketch active.
Here I've got a part athat I'm going to create a groove on the inside face. I've already created a sketch plane down the middle of the part.

You can already see that the sketch plane runs through the middle of the part, and that trying to sketch the groove is going to be tricky.
I could switch to a wireframe view, but that's not really the point of the exercise! Aside from that, it may not always grant you the detail you need.
So instead, while the sketch is active, I'm going to right click, and choose 'Slice Graphics' from the context menu. Remember that if you don't see the option come up, make sure you don't have any geometry active, or that there isn't a tool (like dimension) still active.
Also note that the hot key for this is 'F7'
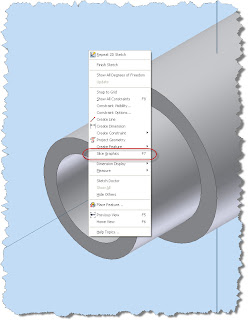
Choose the selection, and the part will be 'virtually' cut. Inventor doesn't actually cut the material away, it's purely a graphical. But it does let you see the inside of the part you're working on.
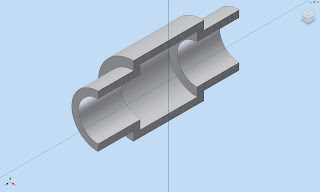
Now, you can use the 'Project Cut Edges' tool to project the silhouette of the part onto your sketch plane.
You'll find it on the Sketch Tab, indicated below. Notice the projected edges already shown below.
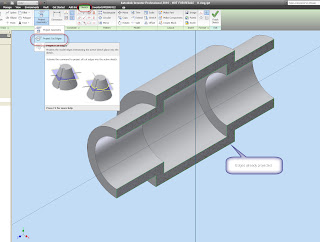
Now sketching, dimensioning, and constraining is conducted the same as you would in any other sketch.

In this case, we finish with a Revolve. And our groove is created. The slice will automatically 'Turn off' when the revolution is complete.


And that's it! Happy Inventing! Happy Memorial Day!
And thanks to Dad for all the years as air crew in the Navy. You earned that retirement.

Tuesday, May 19, 2009
New from the (Autodesk) Labs
iCopy on Autodesk Labs
I haven't had a chance to play much with it yet, but it looks like it could be a fine addition to the team!
As for me and my weekend. It was another great weekend at the Chino Airshow watching the warbirds take to the sky again.
I still think the sound of a P-51 Mustang running at full power is one of the sweetest mechanical sounds you'll ever hear!


Wednesday, May 13, 2009
Keeping Tabs on your.... Tabs (Inventor Release 2010)
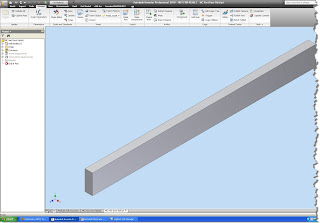
One little trick I've found comes in handy when you have multiple files open.
If you right click on a tab, you can quickly access save and i-property options (among other options), without switching files. Nice for quickly saving a file, or copying and pasting I-properties!

Simple, but elegant!
In other news, we got our Space Pilot Pro for evaluation. Here's some pictures of it, and
And if you happen to make it to the Autodesk Launch Event tomorrow, look me up! I'll be there!
Monday, May 04, 2009
Finding my (Material) Type
The tool (insert drum roll) : Select by material:
It's a fairly simple tool that will let you quickly change several items with one material assigned to anotehr material.
Let's start with this car as an example. I want to change the material on the body panels from one type to another. In particular, I want to change the color from red to a dark blue.

Sure, I could choose each panel individually, and select it by left clicking and holding down the shift key, but that' means a lot of different mouse clicks, plus the rotation to get to the panels on the other side of the car.
Tedious, to say the least.
But, there's another option. The body panels are all one particular material, and when this is the case, Showcase gives me a tool to speed the process up.
First, I choose one area (in this case a panel), and right click on it.
When the right click menu comes up, I choose 'Select All Objects with this Material'.
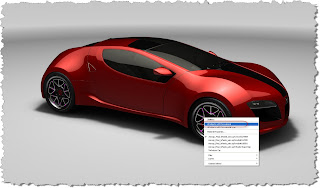
Once this is done, all objects with that material will highlight.

Once the objects are selected, you can bring up your materials tree by hitting the 'M' key.
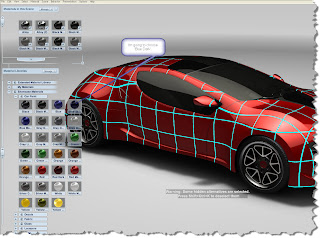
I'll choose 'Blue Dark' as my color, and I can change all the materials (in this case Red) to another color (Blue Dark) at once.

It can expedite things quite a bit. And, while it grabs all materials of a given type, you can also use Ctrl + Left Click to deselect objects you don't want, and Shift + Left Click to add to your selection. This will let you fine tune the selection to get what you need.
At a little pizazz, such as tilts and a 'rakish' camera angle, and you're ready to go!

I know in the renderings I've been doing, it's a real time save for me.
Enjoy everyone!
Thursday, April 30, 2009
Autodesk Showcase Viewer. Sharing Your Creations
But there's been one question that comes up from time to time. "Is there a way that I can share my renderings with someone else? Or "How can someone else view my Showcase work?"
Of course you can save out files in an image format, such as a *.jpg, but that doesn't take full advantage of what Showcase can do.
So you might ask yourself, "Wouldn't it be great if there was a free viewer?"
And I'd respond, "I'm glad you asked! There's a free viewer available!"
You can download it HERE along with sample scenes. The viewer will let you rotate, change between alternatives, etc. You just can't edit the scene itself.
Perfect for taking your presentation on the road where a full seat of Showcase isn't needed!
And it's just cool to play with. ;-)
Here's a couple of screen captures from a sample scene from the site above. If you download the viewer, this is one of four scenes you can paly with.


That's it for now!
Jon
Out of work? Look for the Autodesk Assistance Program for help with free software and training.
Tuesday, April 28, 2009
Inventor RIbbons. That's Great! Now How Do I Use It?
The opinions are varied, but speaking for myself, I like the new toolbar. I like the extra room it gives me for my model browser, and as I'm getting used to it, I find that I'm moving through the commands faster.
But, no matter what side of the discussion you're on, there's no denying that there's a learning curve.
Fortunatley, there's a 'Command Locator' that will help us find the new commands on the new Ribbon UI. Here's a video on how you can use it.
I'd recommend giving the UI a fair chance. I think once that initial learning curve is over, you'll come to like it.
If you do prefer the original UI, then not to fear, it's still available. Check out my older blog HERE on how to set it back!
Happy Inventing!
Out of work? Check out the Autodesk Assistance Program HERE for help with training and software to hone your skills.
Saturday, April 25, 2009
Filling the Void. New Inventor R2010 Fillet Welds.
So instead of taking screen captures and doing a lot of typing, I created a video and embedded it here. I hope this little tip is helpful! I'm hoping to get some more out in the future!
In other news! 3D Connexion announced the new Spacepilot Pro! a little on the pricey side, I gotta admit, but they're pretty cool!
You can check them out on the 3D Connexion website HERE! I especially like the new color screen. :-)
Happy Inventing everyone!
Tuesday, April 21, 2009
That's What Friends are For
Thankfully, there's more than myself just taking this plunge.
So I've pasted some links for some videos that the team has put together. I've watched some of them, (and even conducted one myself). Just watching my colleagues put up these recordings has taught me a ton!
Thanks to Mike and Javier! And thanks to Kanwar for being our narrator!
Inventor R2010 - What's New
Vault Workgroup R2010
Inventor R2010 - What's New + Sheet Metal
Note that we used gotowebinar to record this, and you may need to download and install their codec to see the videos.
You can get that HERE.
Happy Tuesday everyone!
Sunday, April 19, 2009
(Ray)Tracing your progress
Nevertheless, here's a Showcase 2010 tip.
As I continue on my Showcase Adventures, I've learned a TON of things about creating compelling images. I have to thank all those who've taken time out of their day to teach me. I wouldn't be as far as I am without them.
Mostly, I've learned how far I have to go. :-)
One of the things I've been working with lately is ray tracing. If you're not familiar with what raytracing is, it's the process of 'tracing rays' (well 'duh'!). In essence, you're tracing the rays of light as they bounce from one object to another.
In this process, you'll see things like objects reflecting in other objects, and refraction of light passing through glass or another transparent material.
You can toggle it on or off by hitting 'R' on the keyboard.
But there's been a challenge in Ray Tracing that R2010 addresses.
When you raytrace in R2009, there's no way to tell if the ray tracing has finished it's calculation other than just your eye. Which, isn't always the best. Since raytracing can take a few minutes to calculate, a way of being able to tell when ray tracing is finished would be great!
In R2010, you can hit 'Y', or go to View>Ray Tracing Control Panel to turn on the control panel.
Here's an image that shows where to get it!

Here's a Hardware (standard) rendering image for comparison. Note that in this image, you can't see the reflection of the side view mirror in the fender (like you can in the Ray Traced image above).
Happy start to the new week!
 Looking for a job? The checkout the Autodesk Assistance Program HERE for free educational software and training to keep your skills sharp and up to date!
Looking for a job? The checkout the Autodesk Assistance Program HERE for free educational software and training to keep your skills sharp and up to date!
Monday, April 13, 2009
Sometimes, it really is that cool!
The show on the Discovery Channel, Doing DaVinci, has designers recreating Leonardo DaVinci's designs. If you catch the show, they're using Inventor to help recreate the designs! Probably not fair to Leonardo, but you have to admit, if he could, he probably would have used a 3D modeler to design his machines too.
You can read about Autodesk's participation Here.
You can also see the first episode on the Discovery Channel Website Here.
Happy Inventing!
P.S. If you're one of the many who've found yourself looking for work, the Autodesk Assistance Program can help you sharpen your design skills.
Get a free educational software license, as well as online training, and training assistance Here.
Wednesday, April 08, 2009
There's a Funny Icon in My Assembly Browser
But I found something in the category I call 'subtle, but significant'.
While working on a project, I noticed that one of my mate icons looked different.

My curiosity got the best of me, and I had to see what this little guy did.
It turns out that we've got a new mate icon that specifically identifies a mate axis, and differentiates it from one of the other mates.

Is it a huge earth shaking, revolutionary change? Probably not. But it's a nice little improvement that just makes things move along a little more smoothly.
Happy Wednesday everyone!
Wednesday, March 25, 2009
Inventor R2010 - Ribbons! We Don't Want No Stinkin' Ribbons!
Last year AutoCAD went to this format in R2009. Even Snagit, which I use to take the screen captures you seen in this blog has gone to the ribbon.
Now, it's Inventor's turn.
For my part, I like the ribbon. I've gotten used to it, and once I got over that hump, it liked what they did. But for me to say that I didn't struggle with a learning curve would definitely be an exaggeration.
So if we need to go back to the 'Classic UI', here's how you do it.
First, bring up your Application Options
Now you'll see you applications screen, which is much like the same old one we saw before. Switch to the colors tab, and change from 'Ribbon UI' to 'Classic UI'.
Once you hit either 'Apply' or 'Close', Inventor will prompt you to close and restart.
Once you restart, Inventor R2010 will open up in the same layout we're used to seeing. Once you're ready to switch to the new interface, just repeat the steps and you can return to the Ribbon UI.
Enjoy everyone!
Tuesday, March 24, 2009
2010 is here (at least for Inventor)
I haven't had a chance to start playing around with it like I want to, but believe me, I'll be installing it as soon as I get my little hands on it!
You can start reading up HERE!
Look for some what's new posts soon.
As for me, I almost got snowed in at Mammoth! Here's a picture of my truck shortly before I started digging it out.

I also need to extend a thanks to Giro. I took one heck of a wallop on my (helmeted by Giro) head. Rung my bell enough to give me a 2 day headache and send me to the doctor for a checkup.
Fortunately, they said I'll be fine (at least what qualifies for me as fine)!
All I can say is that I just became the worlds biggest fan of Snowboard helmets!
Here's one more picture. It's me at the Mammoth Summit. It's 11,053 ft. Trust me, I got winded putting my bindings on!

Sunday, March 15, 2009
Showcase and Mammoth Mountain..
And yes, I'm blogging. Just tally that one up to being a geek.
Here's a quick tip before I cash in for the night.
This week I did a lot of work on Showcase, so here's a quick reference on Showcase.
I decided to share one of the tricks, but, since I'm in Mammoth, and I'm going to be vacationing. This is just a quick one.
Using Handles on a part.
When you have a part in Showcase, you can translate, rotate, and scale the part inside Showcase. See in the picture below I've selected a part, then hit the 'H' key to display the handles.
By using the handles, you can perform several actions on the part.

1) Click and drag along X,Y,Z arrows on the handles to translate.
2) Click and drag on the curved heads to rotate
3) Click and drag on the box next to the X,Y,Z arrows to scale allong that axis.
4) Click and drag on the center box to scale universally
5) Click ang drag on the plane to translate on that plane.
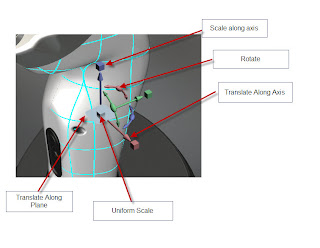
If you click on the head of one of the arrows (translation or rotation), you'll also get a dialog box that lets you enter a value.
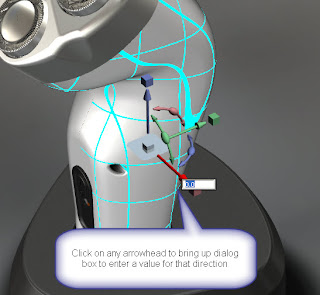
That's the big stuff right now. I may post a picture or two from the trip up here. Just because this is one of my favorite places to visit.
Happy Inventing, while I'm vacationing I may post a picture or two of what's up here in Mammoth. It's definitely one of my favorite places to be!
Tuesday, March 03, 2009
(I) Logically Speaking, it Makes Sense
It's been a very unique experience, mostly because it's been entirely brand new.
For those of us who aren't familiar with iLogic, picture being able to enforce rules and automate with simple lines of code. It's a way of capturing knowledge that extends beyond the dimensions and constraints of the model.
As I've been practicing, I created a quick example.
I just built a small part with threaded holes, and a matching pattern. I'm going to write some iLogic code that alternates suppressing the threaded and clearance holes together. However, we'll change it by selecting a pulldown from the iLogic parameters screen.
Here's our starting point. If you click on the picture, you can see the clearance and threaded holes (I renamed the features. This will help me in writing the code later).
 First, click on the 'Parameters' button on the iLogic toolbar.
First, click on the 'Parameters' button on the iLogic toolbar.
This is what the Parameters screen will look like initially.
Create a parameter named Hole_Type, use the pulldown (circled) to make the parameter a string, check the 'Key' check box, and finally, right click and choose 'Multi-Value' (this makes the parameter a list of selections).
Once the parameter is set to 'Multi-Value', a second parameter comes up. Type in the Clearance_Holes, and Threaded_Holes into the screen and click 'Add'. You can type as many entries as you need, but for the sake of simplicity, I'm only using two.
I hit 'OK', and the box closes. We'll use this later. Now I click on 'Add Rule'. I chose to name mine 'Hole Suppression'. Hit 'OK' to close this particular rule.
Now, we get down to the real business of iLogic, writing the code that controls the features. The code is written in the area indicated, and the 'Rules Syntax' tab provides a wizard to help you with the syntax of the commands.
Here's a the code I created. You can type it, double click on code in the 'Rules Syntax' area, use the buttons at the bottom of the screen, or use any combination of the three. If you have a line of code that's already similar, you can even use copy and paste commands.
The code in the window controls the suppression. Here's a quick key of what the code does.
If Hole_Type = "Threaded_Holes" Then ==> If the mutli-value is set to "Threaded_Holes" then...
Feature.IsActive("Threaded_Hole") = True
Feature.IsActive("Thread_Pattern") = True
Feature.IsActive("Clearance") = False
Feature.IsActive("Clearance_Pattern") = False ==> This code sets the Threaded Holes to calculate, but suppresses the clearance holes
Elseif Hole_Type = "Clearance_Holes" Then ==> States that if the 'Hole_Type' Parameter is set to "Clearance_Holes" Then..
Feature.IsActive("Threaded_Hole") = False Feature.IsActive("Thread_Pattern") = False Feature.IsActive("Clearance") = True Feature.IsActive("Clearance_Pattern") = True ==> This group of code inverts the previous section. This is a great place to use that copy and paste I was talking about!
End If Tells iLogic we've got all the selections we need.
With that finished, we can return to the iLogic parameters and change our multi-value settings. Now the rule controls the selection.
One final note. The first thing you might say (as a matter of fact, I did too), is 'I can use I-parts for that'. You'd be right of course. I-parts can do exactly this. So why go throught he effort of writing this code, even if it is simple?
I think this really comes into play for templates. IYou can easily create new parts from these, and not have to worry about things like proxy files that I-parts require. iLogic grants a level of flexibilty that I-parts aren't able to easily achieve, especially when the configurations get more complex.
Don't get me wrong, I think I-parts are a great tool. For things like library parts, I think they're a great solution, and I'll happily use them in that capacity.
So that's the first in many things. Look for more info as I go deeper into this, and my other, worlds.













