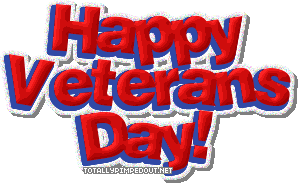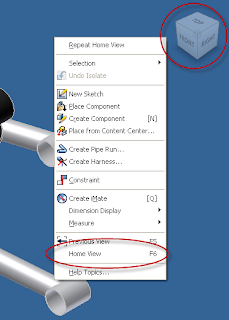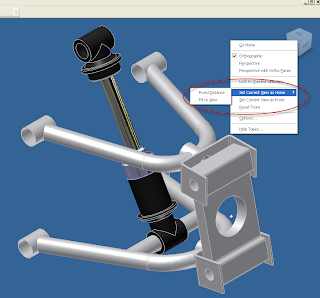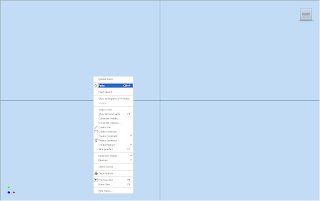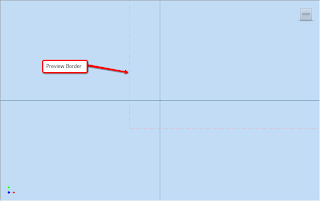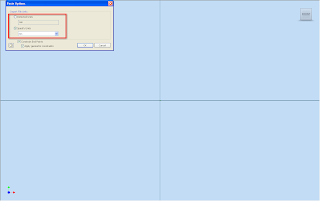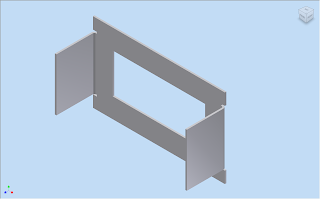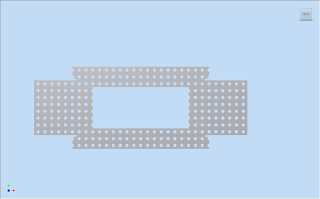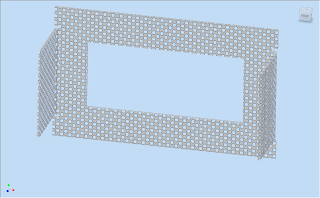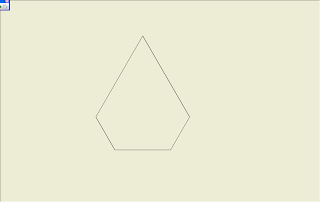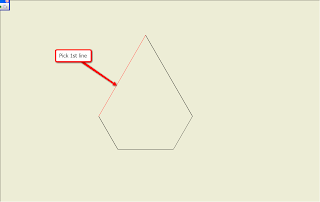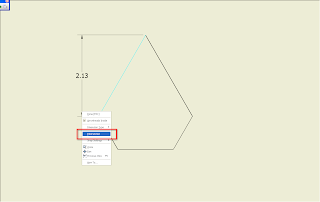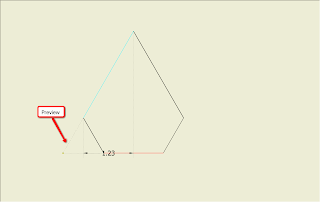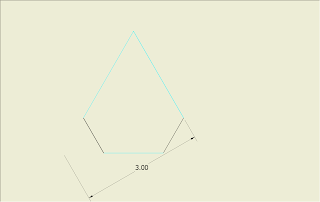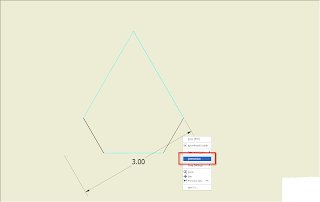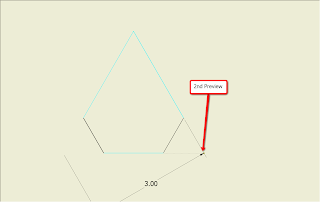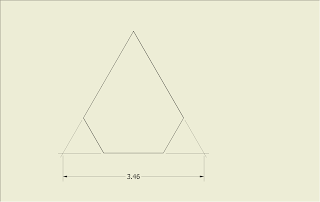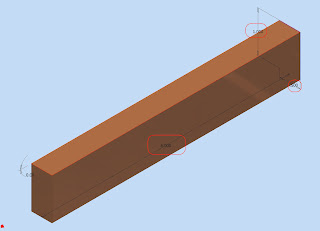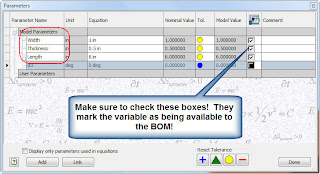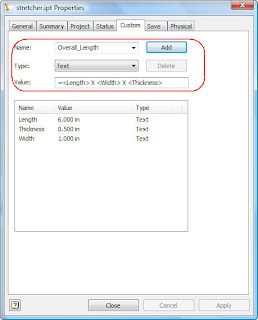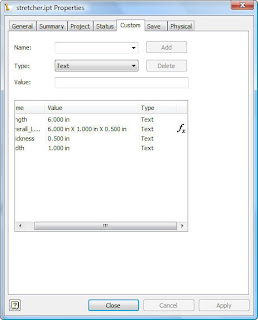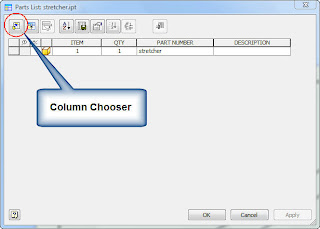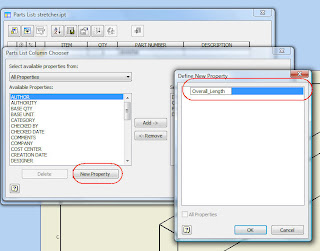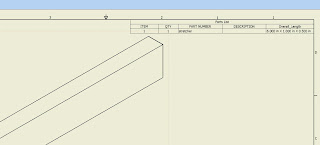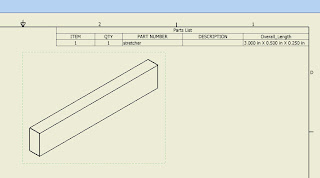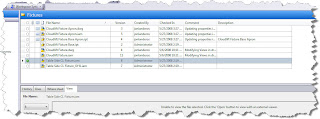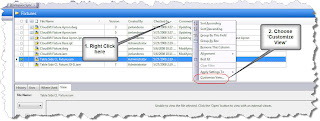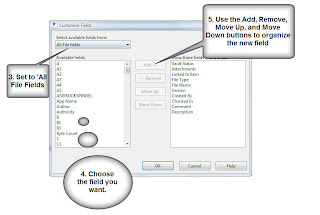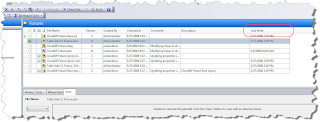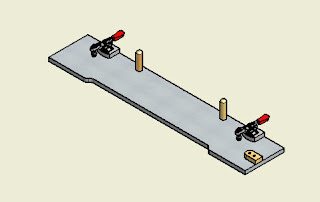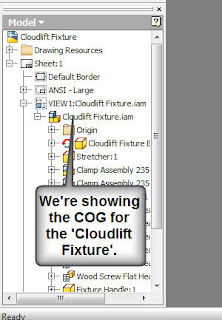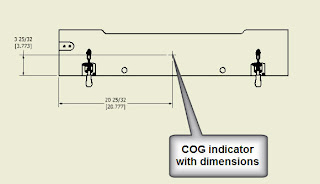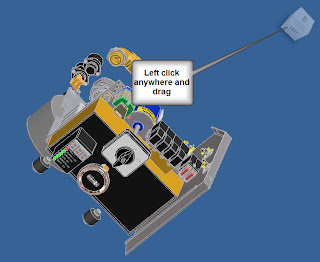I had a few columns that needed to have colors added to them, but inside the standard I-Part author, there isn't a tool that will let you copy colors like Excel. I was going to have to type them over again (or at best copy them one at a time).
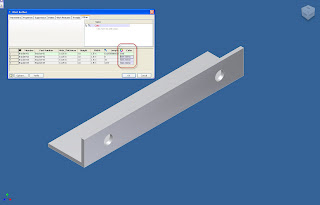
Now, wouldn't that be nice.....
Well, you actually CAN edit the I-part table using Excel!
When you right click on your I-Part table for edit, you have two options:
1) Edit Table
2) Edit via Spread Sheet.
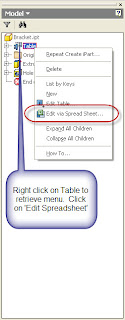
If you choose Edit via Spread Sheet, the table will open up in Excel and you'll have all the editing functions of Excel available to you. That includes things such as using formulas, and the editing functions, such as copying cells in mass (like below).
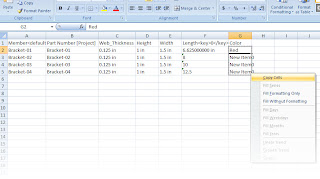
If you dive deeply into I-Part Tables, these tools can be really helpful when performing larger edits!
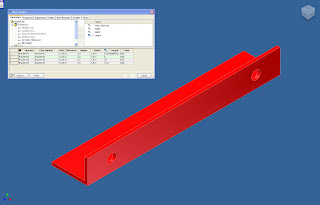
Happy Inventing, and on this Veteran's day, thanks for those who serve.