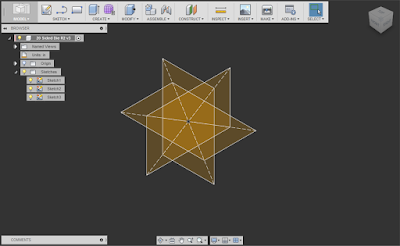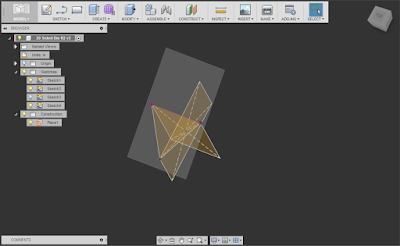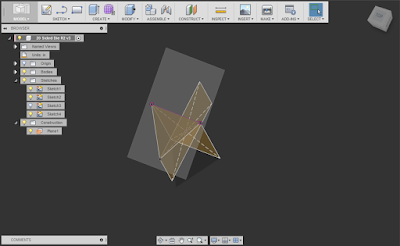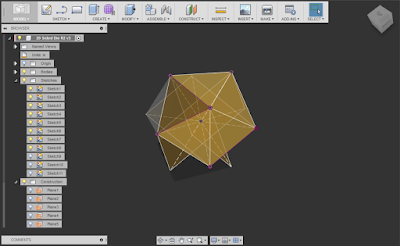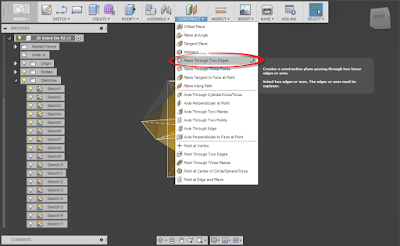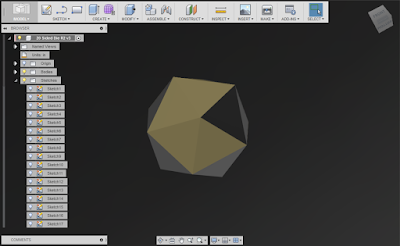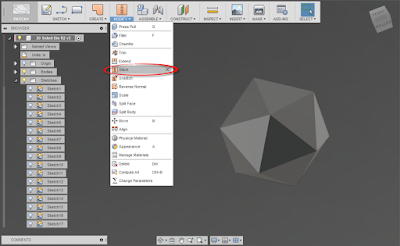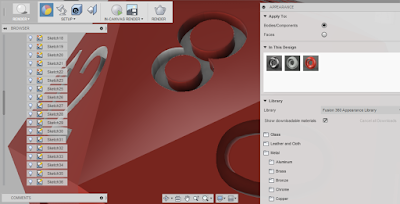And it really is an advantage! Here's one case that I've found where Fusion has helped augment Autodesk Inventor, but that's just the beginning!
What's the Scenario?
I was attending a design review for a small assembly, I may not be able to bring in my laptop, IT may not be able to install Inventor or Vault in time.
 |
| Here's the end in mind! |
I was attending a design review for a small assembly, I may not be able to bring in my laptop, IT may not be able to install Inventor or Vault in time.
In other words, I may be on my own. Time to think of a backup plan.
Since I started out this post discussion Fusion 360, you may safely assume that Fusion 360 is part of the solution, and indeed it was.
I also used A360 as a key part of my solution too. And that's where this story starts.
In short, I used Fusion 360 as my viewer. It was similar to Inventor and I was comfortable using it. On top of that, the Fusion client is much simpler to install than Inventor, and can be done much more quickly.
Here are the steps I used to "get there from here". In the interests of full disclosure, I'm using a sample file because the original file is proprietary. Sorry, no peeks to that!
Here we go!
The first thing was to upload my assembly into A360 Drive. Make sure to use the Assembly option under the Upload button.
In short, I used Fusion 360 as my viewer. It was similar to Inventor and I was comfortable using it. On top of that, the Fusion client is much simpler to install than Inventor, and can be done much more quickly.
Here are the steps I used to "get there from here". In the interests of full disclosure, I'm using a sample file because the original file is proprietary. Sorry, no peeks to that!
Here we go!
The first thing was to upload my assembly into A360 Drive. Make sure to use the Assembly option under the Upload button.
 |
| Uploading into A360 |
After hitting OK, there will be a few more questions to answer, the biggest one is which file is your actual parent file. In this case, it's going to be Engine MKII.iam.
 |
| Choosing the parent file. It's listed among it's candidates. |
With the parent assembly selected, hit the Upload button, and the upload process will begin.
 |
| Ready to go! |
Now, the process of uploading to A360 will begin. After a few moment, you'll get the indication that the assembly has been uploaded.
Time to Call Fusion 360
Now it's time to browse to the location you saved the file. When you find the assembly, right click on it, and choose Create Fusion Design.
 |
| Creating a Fusion Design |
 |
| The upload is running |
Give it a little time, and the conversion is completed.
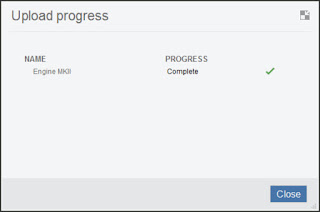 |
| And we're done! |
 |
| The design is converted! |
All that's left to do now, is double click on the file and you're ready to go with your new Fusion Design!
 |
| It's now ready to go in Fusion 360! |
So what I ended up with was a quick way to use my design, without a heavy client install. If necessary, I could even use the machine that was kept in the conference room!
I could navigate and control the visibility of parts. Everything I needed at the time.
It was a great option that relieved a lot of stress.
Did you have any challenges uploading the file into Fusion?
I sure did! I had some challenges loading the hardware, which was a combination of Inventor Content Center and iParts. It wouldn't upload until I put it in the same folder as the components.
I don't know exactly why this is, but I'm going to poke around a bit more and see what I can find out.
Some of you may have a few questions on why I choose this direction. Here are some answers to some questions you might be thinking of asking.
Why didn't you use A360 as your viewer?
I absolutely could have. But I wasn't familiar with A360, so I made a decision to go with what I know. Fusion worked great, but I know I can use A360 in the future.
Why didn't you use Project Leopard?
Just like above, I knew it was an option, but I had less that 24 hours to make my decision, and very little experience with Project Leopard. So I chose the path I knew. Will I consider it the future? Absolutely!
Did you use any of the review tools in Fusion 360?
No. I didn't. And it's not because the tools don't work. In truth, I haven't had a chance to try them yet. The scenario simply didn't suit those tools. But these tools do have my interest, and I'm looking for the opportunity to explore them!
And that's a wrap for this post... A little bit of what I've learned, and a few things to try in the future.