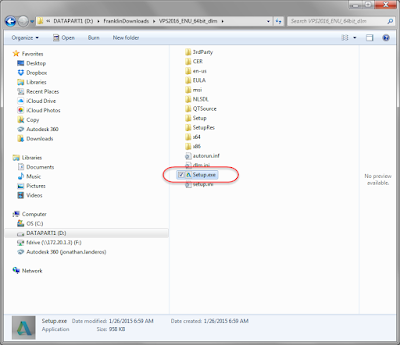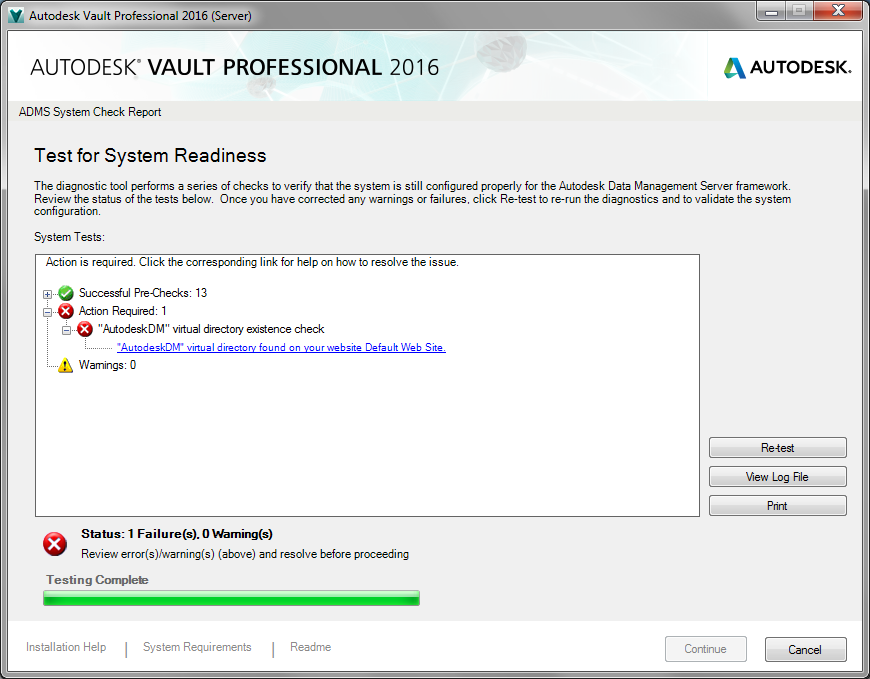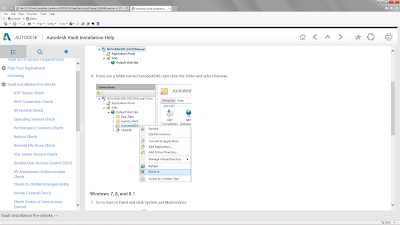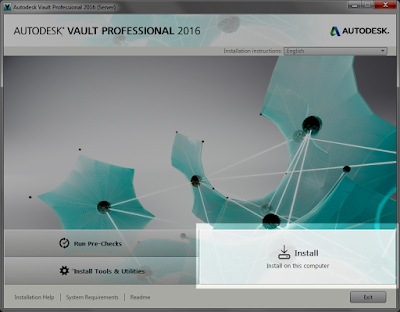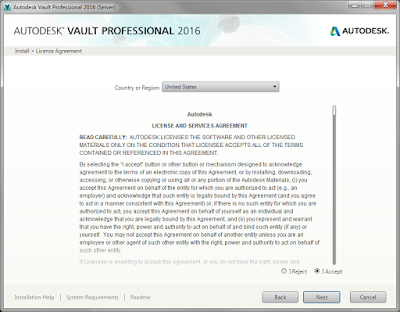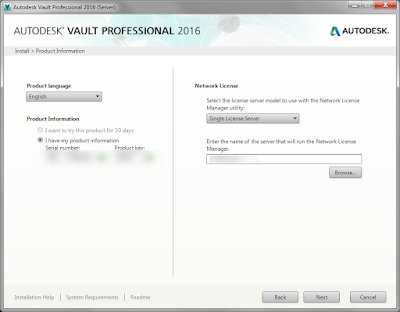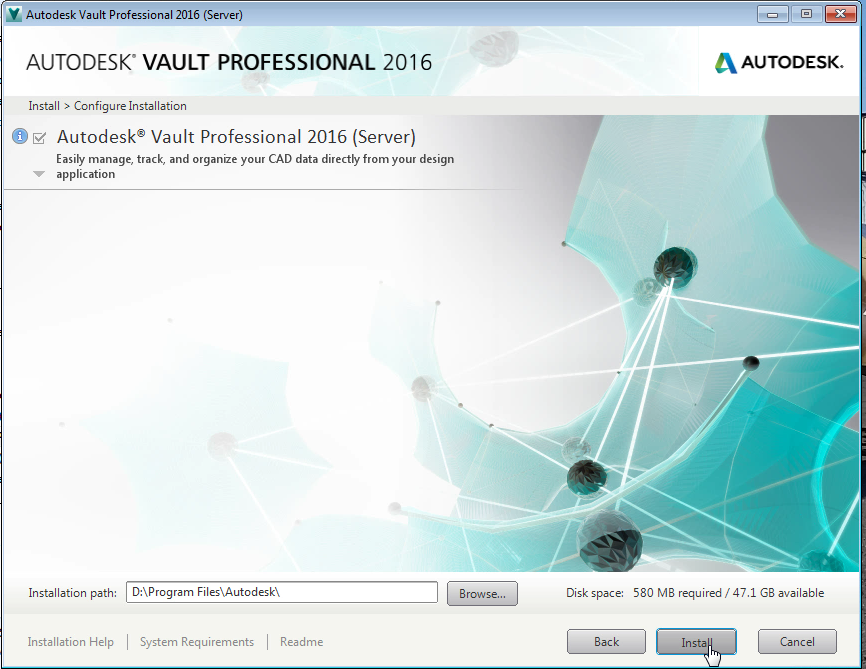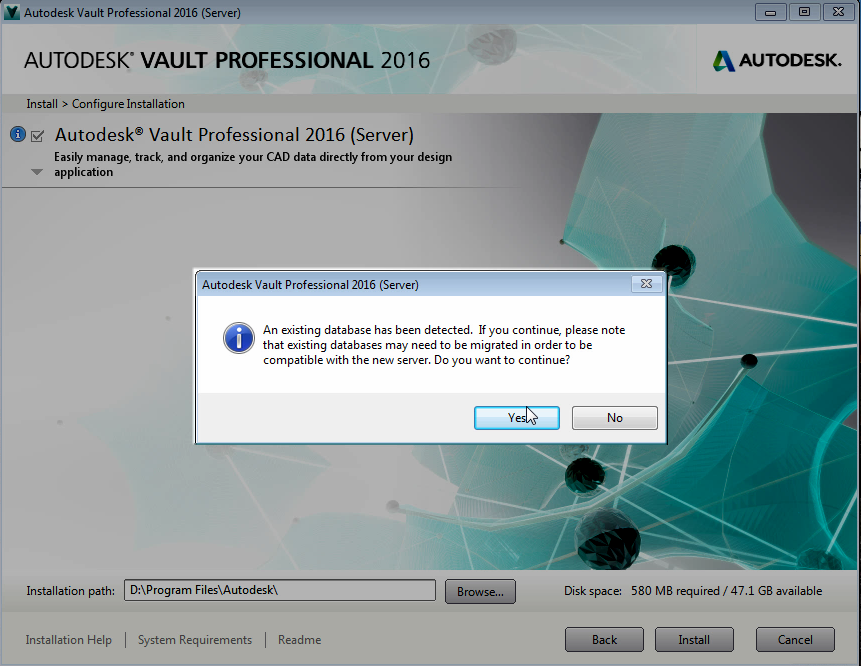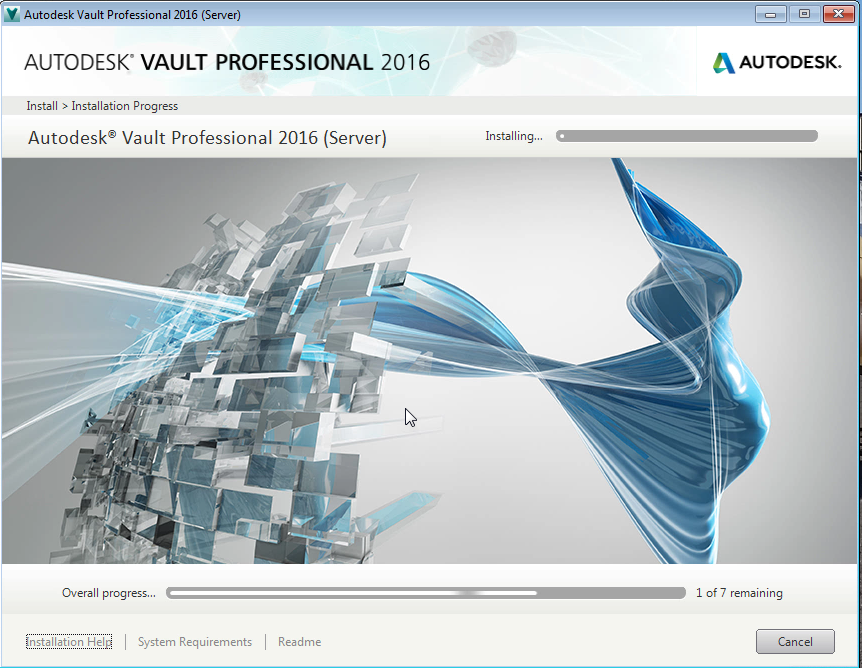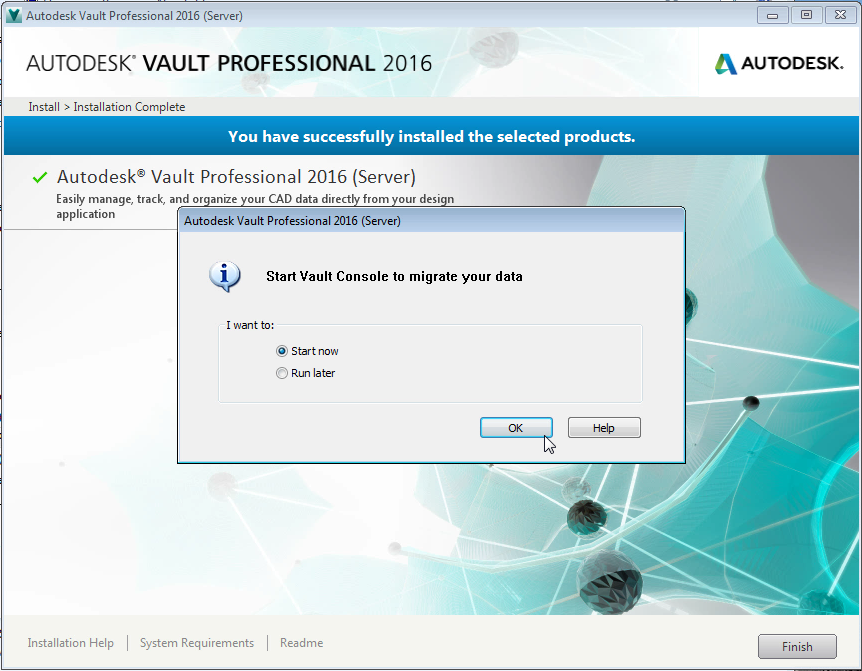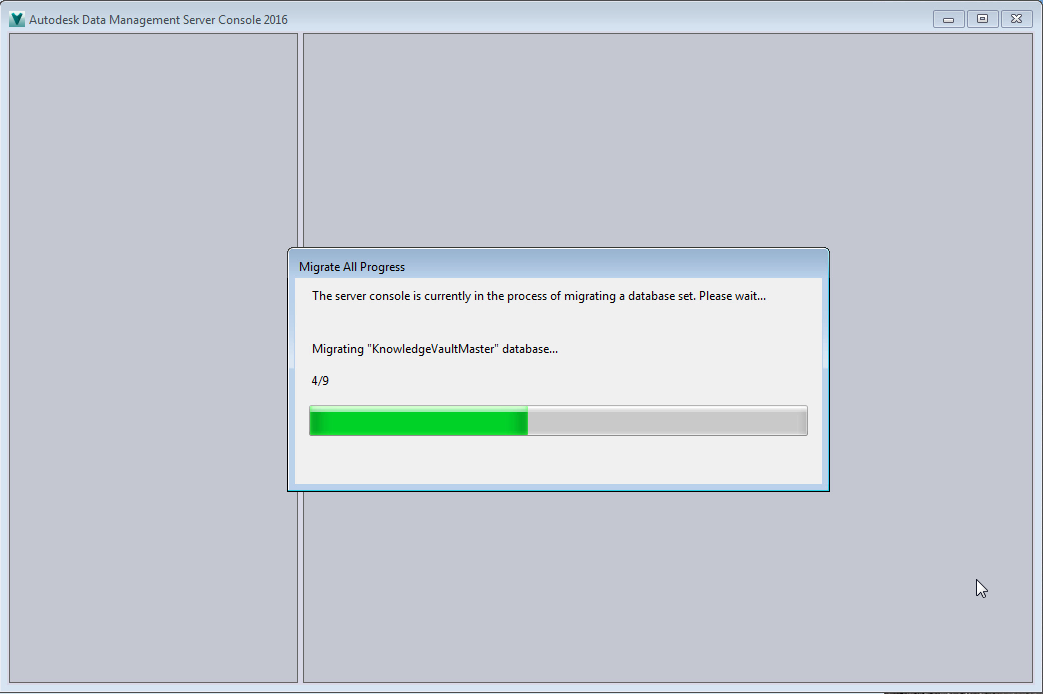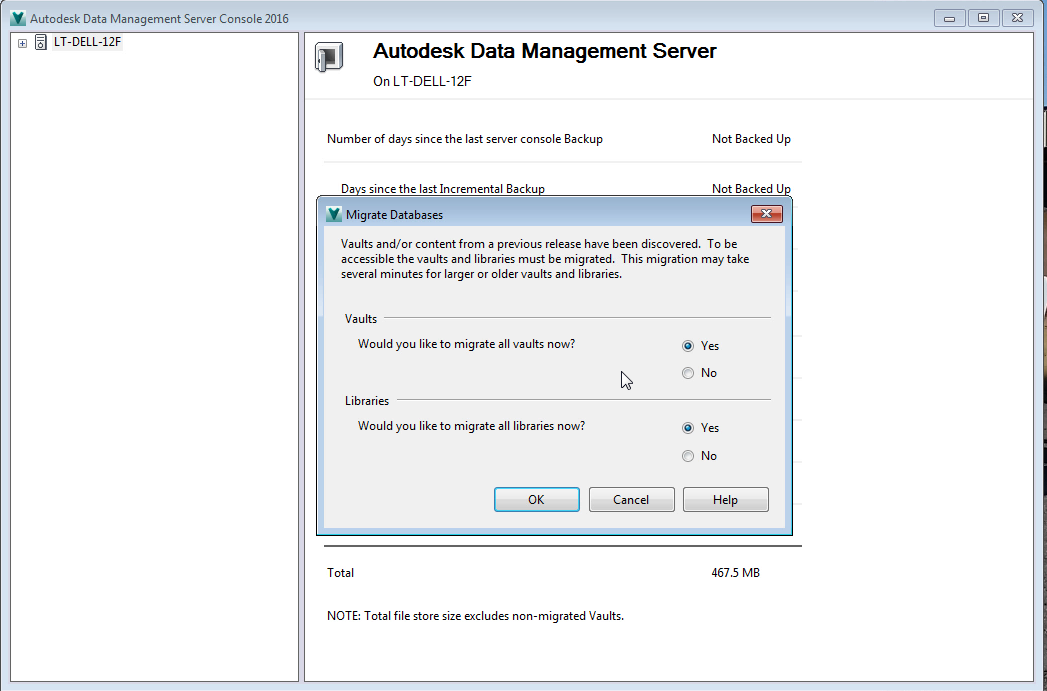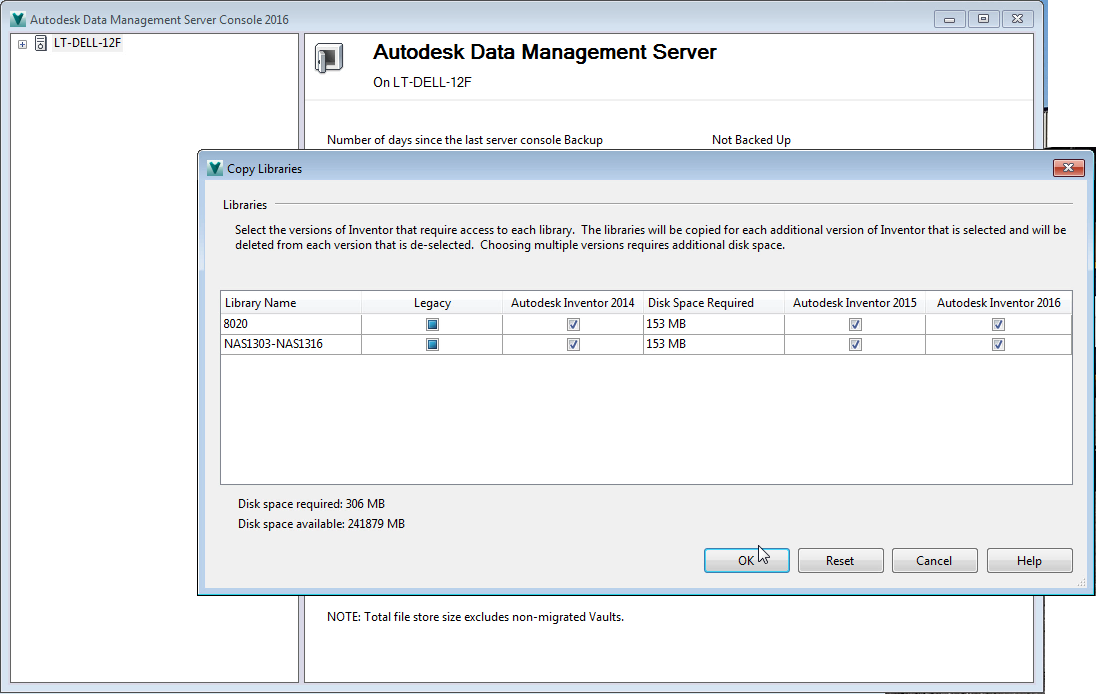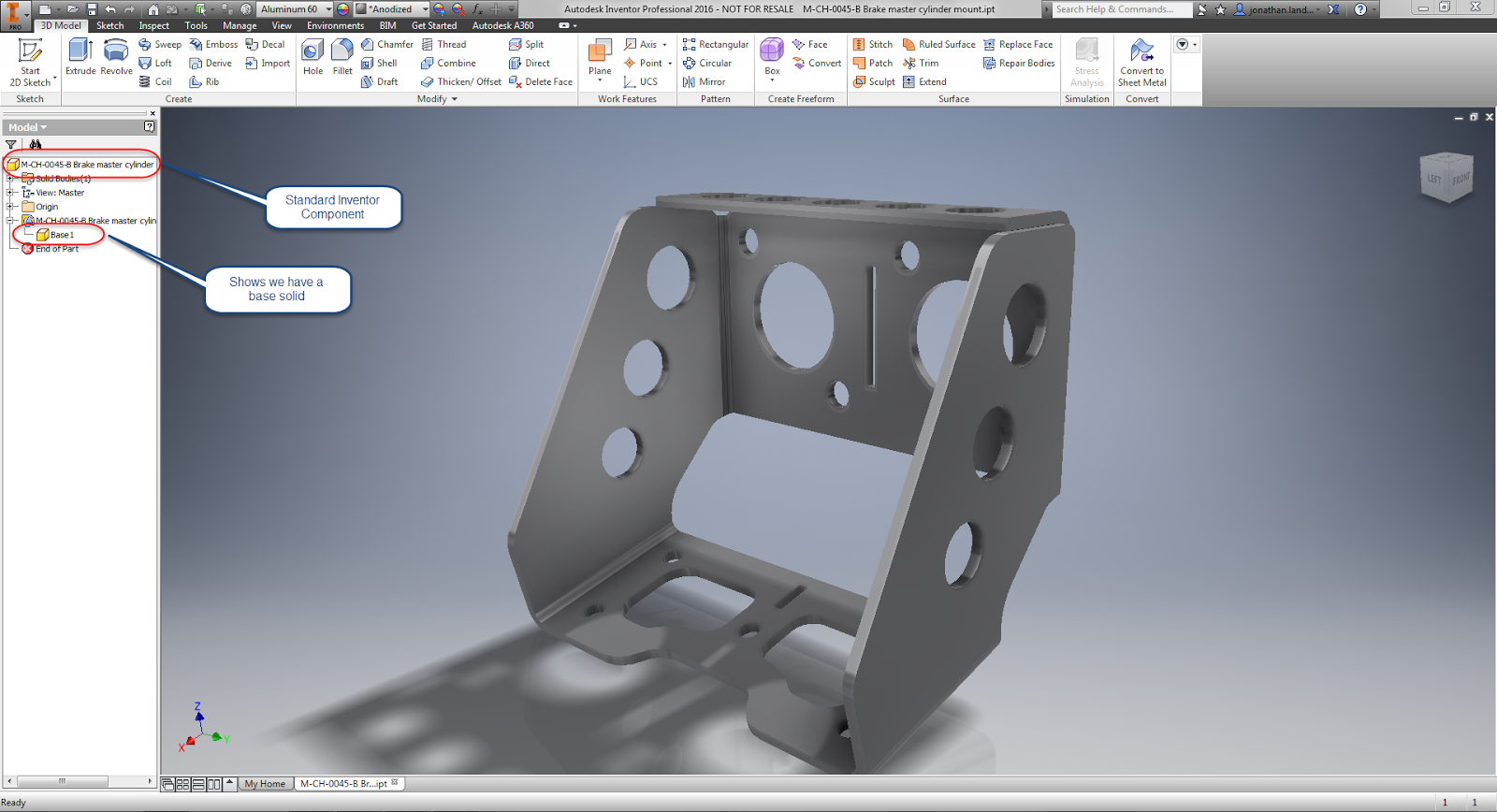After installation, on of the next things I like to do is migrate my Inventor project file to make sure it's set up for the new software release, in this case Inventor 2016.
Every installation is a little different, so first, I'm going to discuss a few things that are unique to my installation. You may not encounter all these, so you might change a few steps based on your own installation.
It all revolves around one thing. I have to run multiple versions of Inventor, as far back as version 2012. That means maintaining previous versions of template files and the Design Data folders.
In order to accommodate this, I need to use a project file for each version of Inventor I run, that allows me to point each version of Inventor to its own template and design data folders.
That means copying and pasting of template and design data directories in Windows explorer. I also copy my custom material and appearance libraries to this directory.
And by the way, it's a good idea to make a backup copy of these files. You'll have options to try a few things if you want, and recover from any mistakes. "One and done" is what we aim for in a migration, but reality has a way of getting in the way of the best laid plans.
Once the design data and templates are copied, it's time to copy my project file. I'm renaming it to Arduinna 2016.ipj so I know which version of Inventor it belongs to.
All of this goes pretty quickly. It's just the standard Windows copying and pasting.
Once that is done, it's time to tell Inventor 2016 to start using the project.
Inside of Inventor, choose Projects on the Get Started tab.
Once the dialog box opens, browse out to the directory the copied the project file. Select it and select open. The project will read into Inventor, and be set as the active project.
Now it's time to point the project to the locations it needs to use.
I like to set my locations with in the project, which means I start out in the "Folder Options" section of the project.
So in my case, I point the Design Data, and Template folder locations to the directories holding the files that are going to be used in Inventor 2016.
In addition to that, I want to add my Material and Appearance Libraries to the project as well. So that means right clicking on each library, and adding the ones I want.
Once this is done, setting up the project is done.
But before we can start firing up our new project, you'll have to migrate the templates and design data for your new project.
Fortunately, the process hasn't changed from previous releases, so you can reference my posts here from last year.
Here's my post for migrating Design Data, and here's my post for migrating templates.
And there you have the steps to migrate a project. Don't forget that depending on your setup, you may not follow the exact same steps. The key is making sure the steps are done for your configuration.
Don't be afraid to run a couple of tests (that backup can come in handy for that!), and make sure you cover your bases!