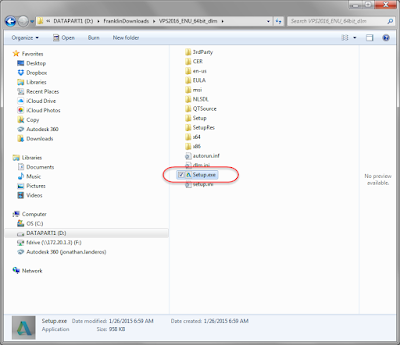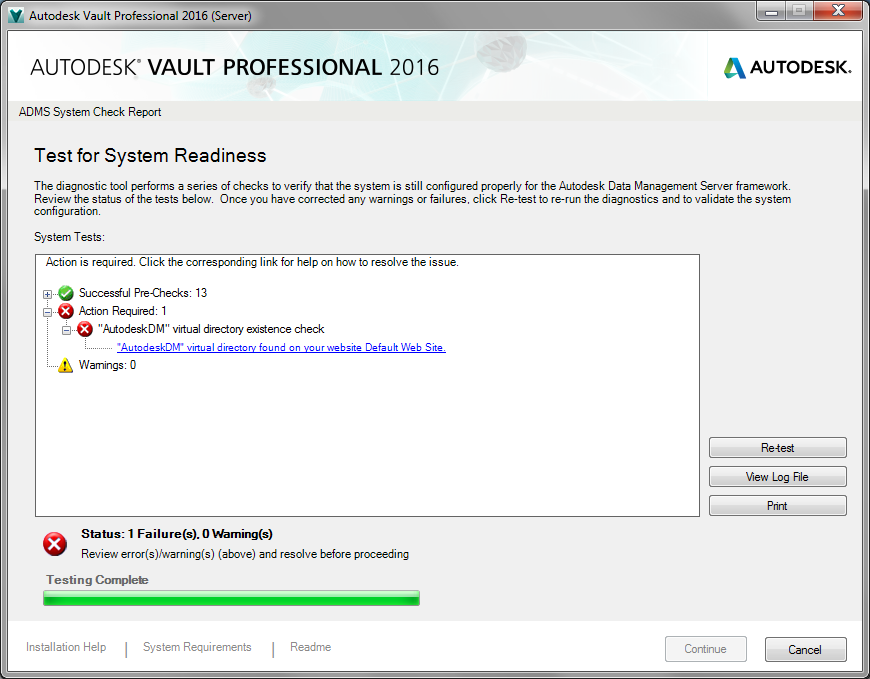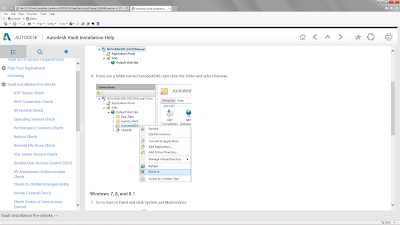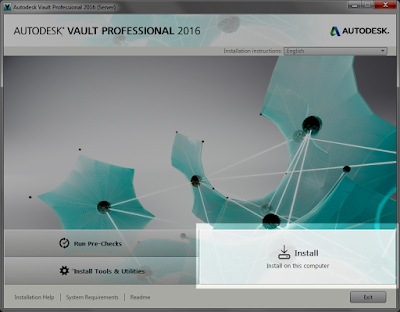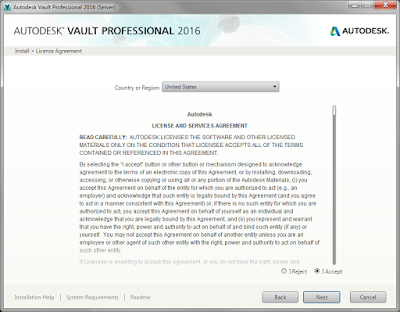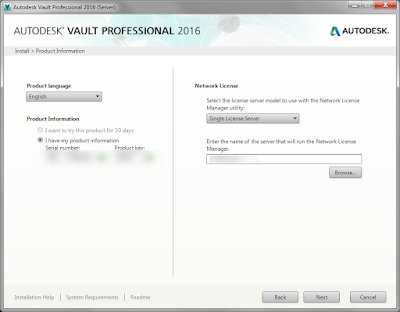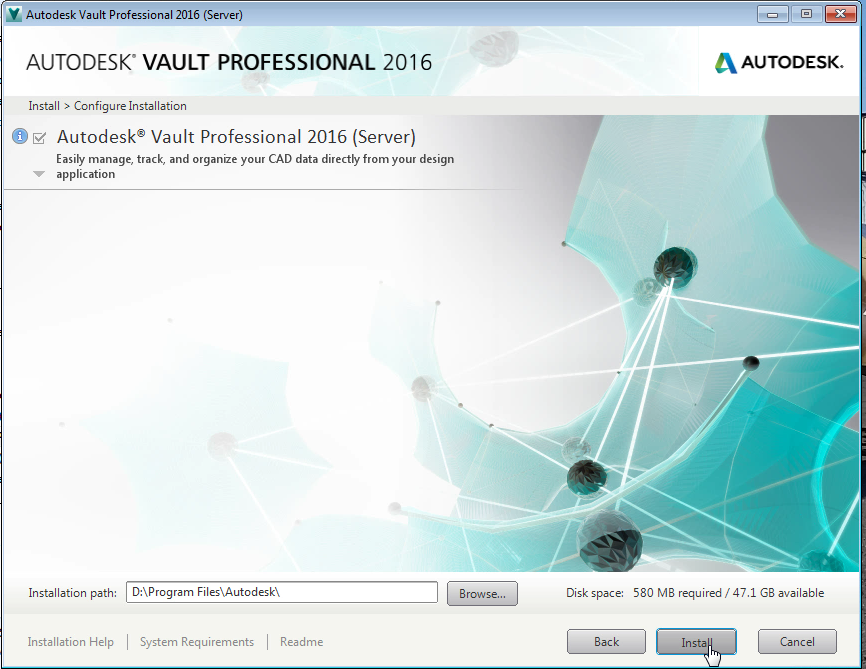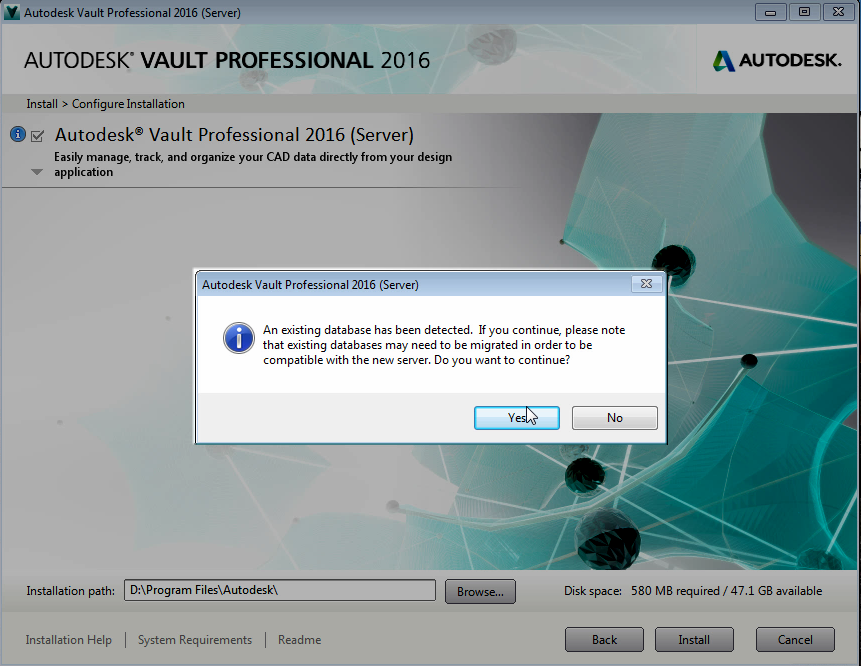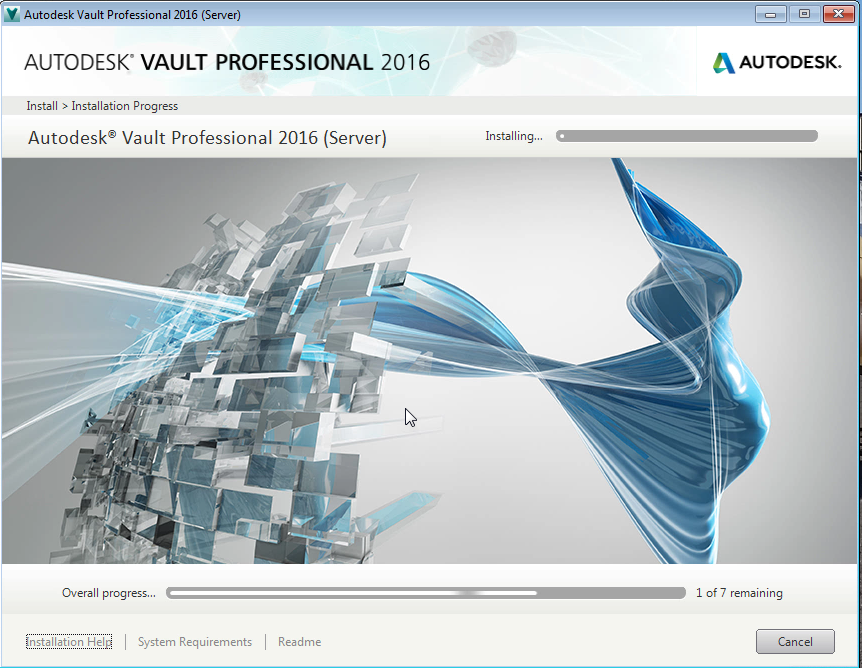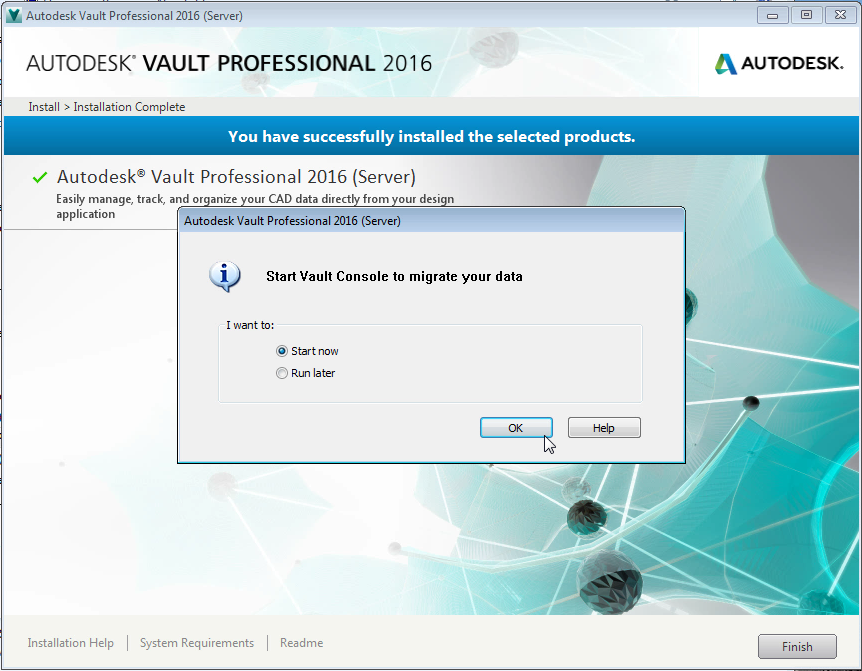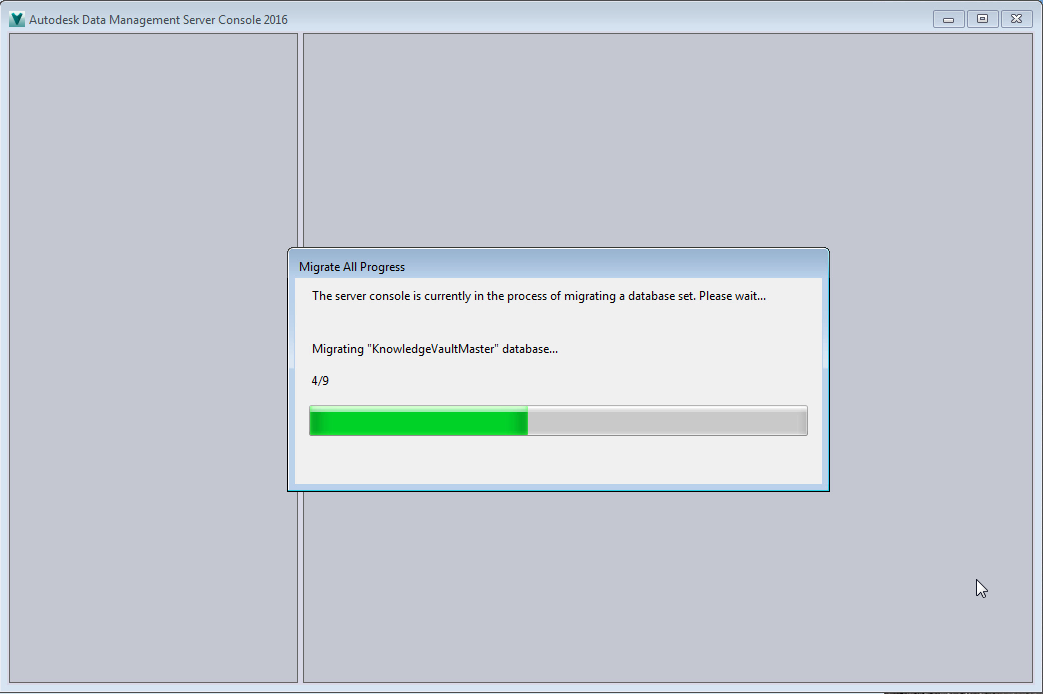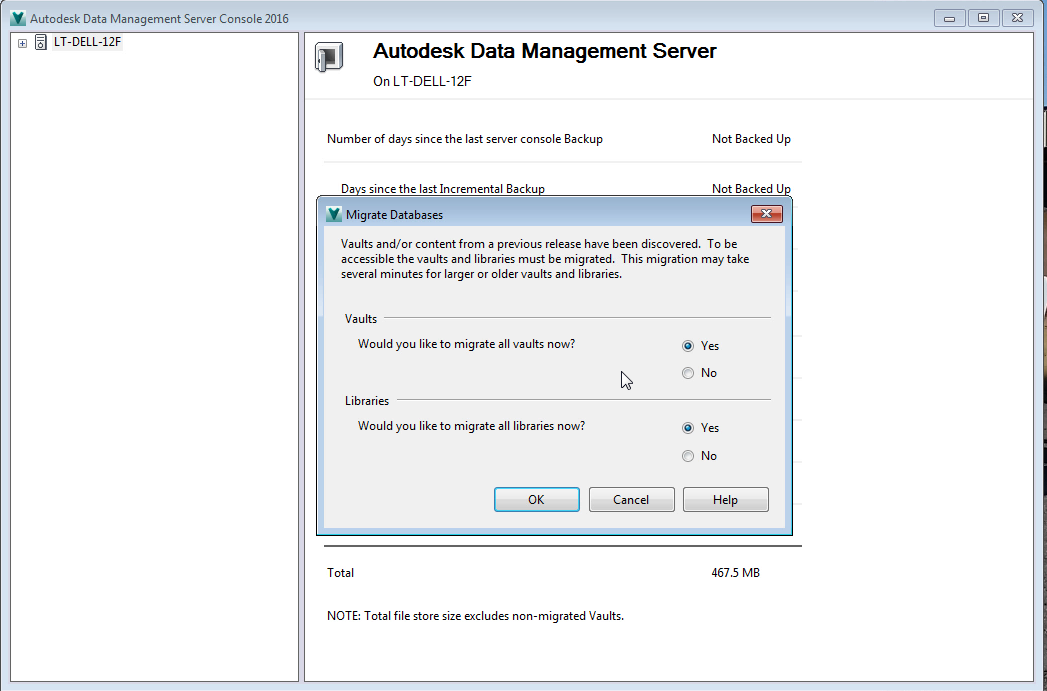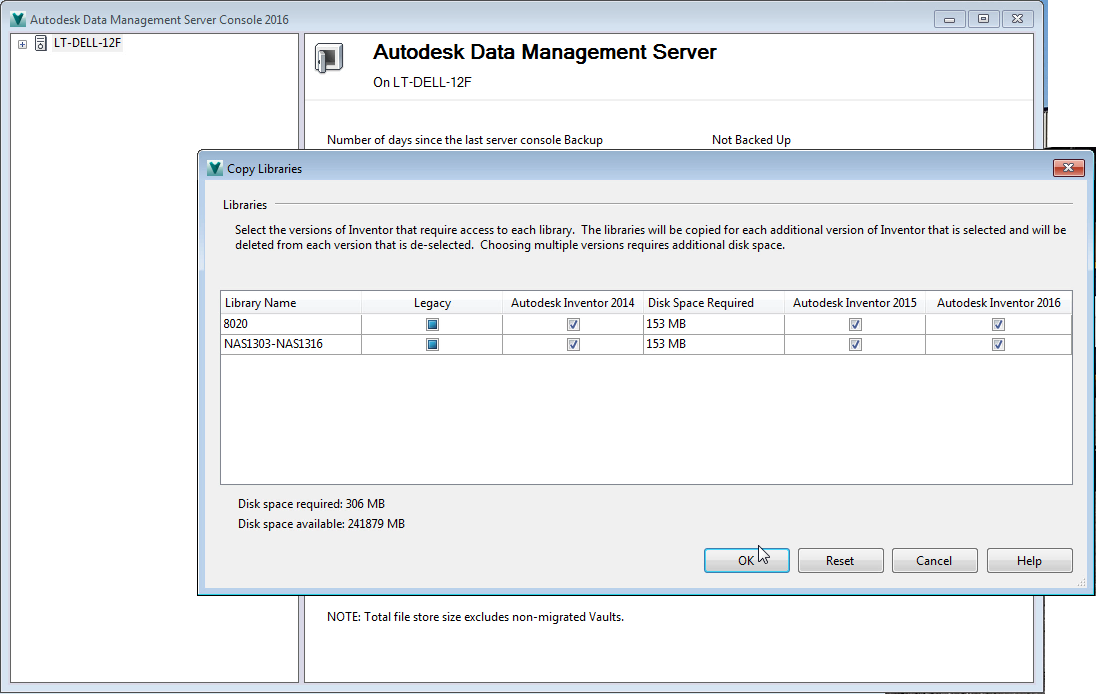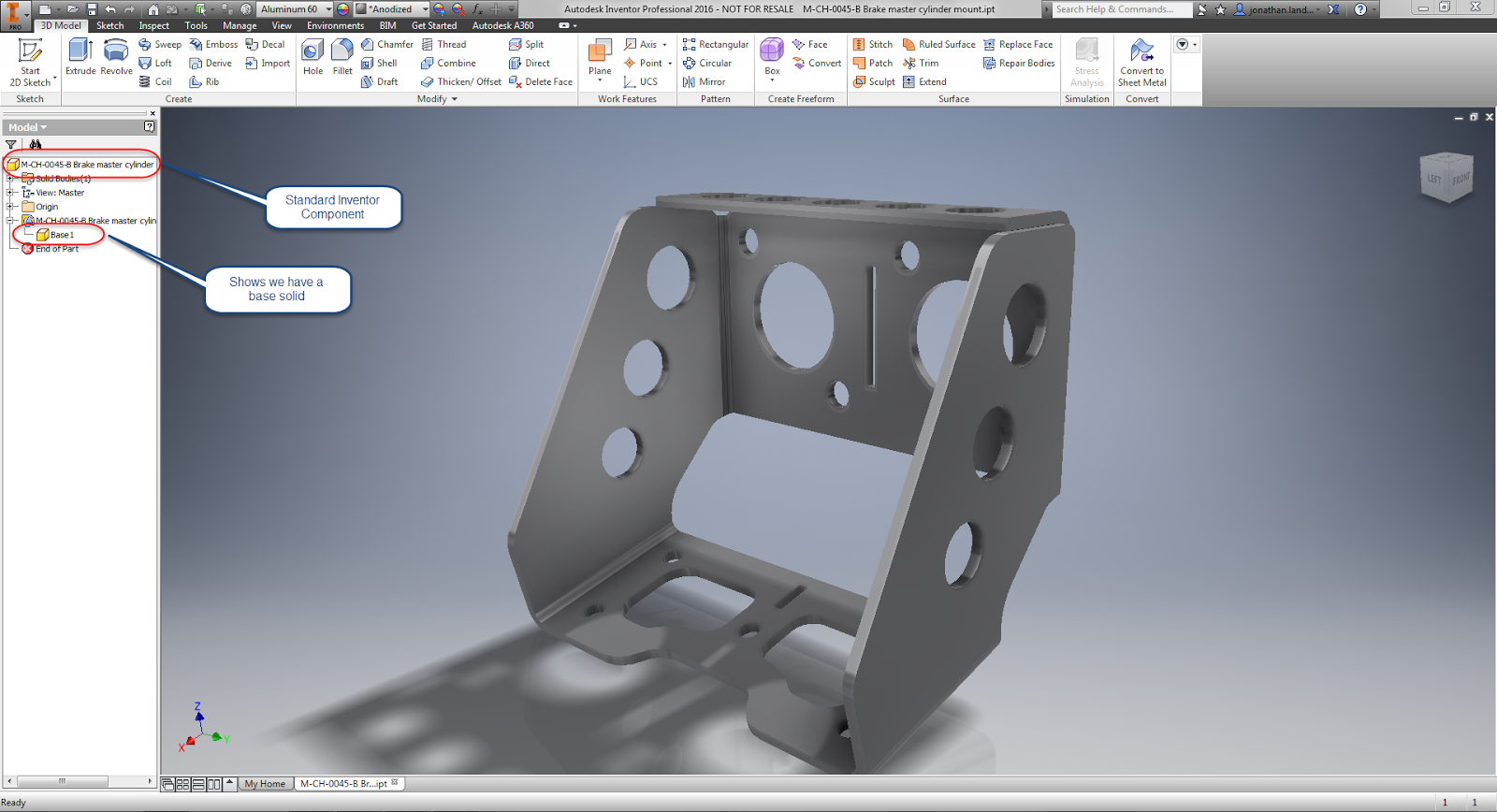But this weekend, I did find time to install my 2016 Suite, in this case, Factory Design Suite Ultimate. I had the foresight to record the steps too! .
But like so many things, the preparation can't be overlooked. To make your steps go as smoothly as possible, make sure you've done the following before getting started.
- Make sure you have Local Admin rights! You won't get far without them!
- Turn off your Antivirus. I don't see too many AVs stop an install now, but I have seen cases where the antivirus will slow the install as it checks the install files.
- Turn of User Account Control. I've seen it cause issues, and I hate that thing on any Windows OS I've used.
- If you're running a network licensed version, make sure you have your new license files. Nothing is more frustrating than getting the install finished, and realizing you haven't updated your licenses yet!
- On that same vein, if your using Autodesk Vault, have you updated it yet? Consider upgrading your server first! You can't use your 2016 products with a 2015 Vault. A little planning goes a long way. Check out my post here for info on that!
- Give yourself time! These installs take a while. That's a fact. You don't do it "in a few minutes". I've had to leave my laptop at the office because it was only 50% done at 5:30PM. Don't make that mistake, give yourself a few hours to get it done properly.
- And if there's any doubt, as your admins, your cad manager, or check the Autodesk Inventor discussion groups! A little clarification goes a long way!
So you've done your planning, and now you're ready to install. Go ahead and click on your Setup.exe and let the installation initialize.
Soon you'll see the intro screen with the Deployments, Create Deployments, and Install buttons. I'm going to just install my Factory Design Suite directly, so I'm just going to choose Install.
The next page you'll see is the End User License Agreement (EULA), you have to accept it, or else your journey ends here. Click yes, and click the Next key.
Now, to choose a if you're using a Network, or Standalone license. A Standalone (node locked) licenced machine hosts it's own license. This is often found on laptops that are aren't always connected to a network.
Network licenses check out their licenses from a central server, like a book from a library.
I won't go into the details of each, but it is important to know which one your installing right now . If your not sure, check with your CAD Manager, or your friendly neighborhood reseller.
You'll also enter your serial number and product key here. If you don't know what they are, there are instructions on how to locate them here. Once you have everything you want, you guessed it, hit Next.
There's one more screen before the big time! It's time to choose which products to install, assuming you want to pick and choose.
There's several things you can do with this screen. As indicated by the arrows...
- Click the arrow to expand the screen and choose options for a given products, such as configurations, settings, and to download and install additional updates.
- The arrows will display additional information. For example, content center libraries are available to download now.
- Finally, change in the install directory if you'd like to install somewhere other than default. Such as a drive different than C:
Once you've set all these options, you can choose Install. At last!
This is the part that can take a while. Give yourself a couple of hours for the install, more if you're going to remove old products. It takes time, so be prepared.
After waiting it out, you'll be rewarded with the sweet sight of success!
Now, you're ready to migrate styles, and get your new suite ready to use!
: