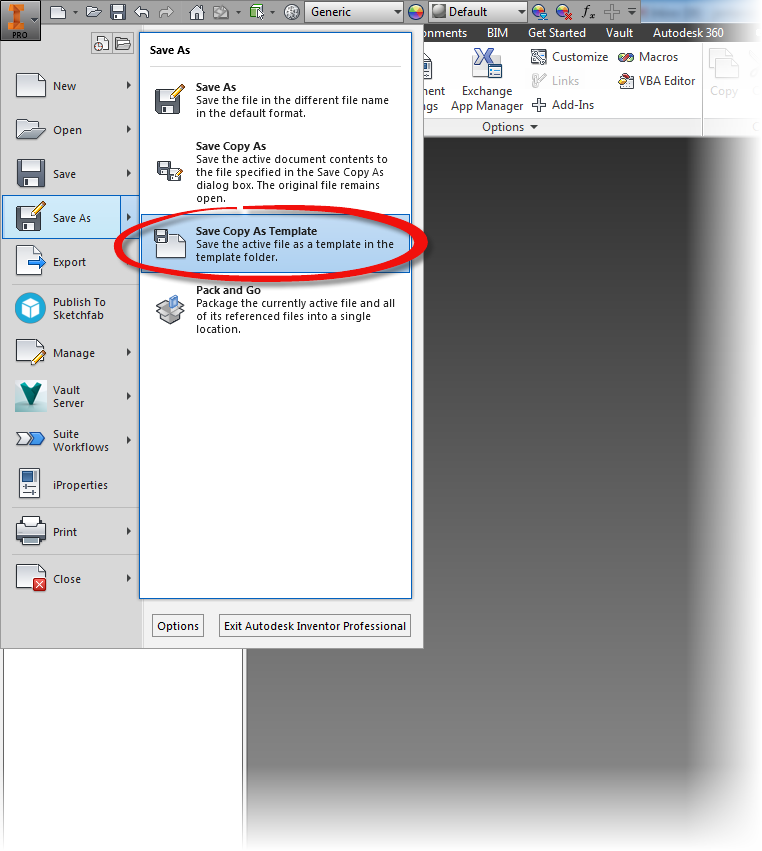It can be downloaded by clicking here!
So what are the steps to install it?
Without going any further, it's all spelled out in the readme files that are included with the service pack. And no matter what you do with this blog post, you should be reading those!
This is particularly true if you're working in a replicated environment. The steps in this post are the steps for a single site update!
 |
| These are the files you should reference! |
There are some steps that you should always do, when updating Vault, particularly with the server. It's just good standard operating procedures, and good practice
1) First make sure you have a backup.
In reality, you should be checking this already, but this is a good time to make recheck and make sure. There's always the chance of something unforeseen going wrong!
I've never had a service pack fail to install, but I've talked to people who've had power outages occur right in the middle of an install. How is that for bad luck?
Be a hero, have a backup
 |
| Stranger things have happened photo credit: Rogan via photopin cc |
2) The system will be down for a while.
Don't plan on running this upgrade on the server in the afternoon just before a project is due. The service pack migrates the database, during which time the Vault will be closed for business.
Don't be the guy calling tech support and end up being told "Yeah, dude. You're just gonna have to wait for that to finish.".
These are common steps in planning, but they're often overlooked, and I think they're important to mention.
Now, we get to start the service pack process!
First, open up a command prompt by typing CMD at the windows start window
Once the command prompt opens. Type IISRESET. This bounces the IIS service.
Now, you can finally click on the *.msp file to start the Vault Server service pack.
 |
| You may launch when ready |
Now it's just a matter of clicking through and waiting. It's a good idea to follow the recommendations
 |
| Ready, set... |
Now the service pack will install. Give it time to finish.
 |
| Go! |
After a bit, the service pack will tell you it's done!
 |
| All done! Or is it? |
Once the service pack is installed, open the ADMS Console, and make sure the databases are migrated.
Vault will ask you several questions during this series of steps. First, it begins a before you log in.
 |
| Migrating before logging in |
 |
| What libraries to migrate |
Now, there's more migration!
You might think you're done, but if you have custom content libraries stored in Vault, you're going to see a few more questions. Vault is asking you if you want to keep copies of libraries for multiple versions of Inventor. If you're not using old versions of Inventor, this is your chance to get rid of old libraries.
 |
| What libraries do you want to keep |
Clicking OK on this dialog box brings up yet one MORE dialog box. What I call, the "are you sure?" dialog. It's a final confirmation to make sure that the clicks you've made are correct.
 |
| Are you sure that you're settings are right? |
So those are the basic steps. Vault updates aren't that difficult with a little planning.
The next step is to move onto the clients installs. Those are pretty easy, and while you should update the clients as soon as possible. Those can be done at a much more leisurely pace.