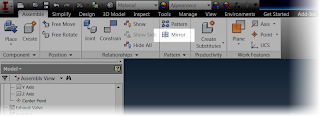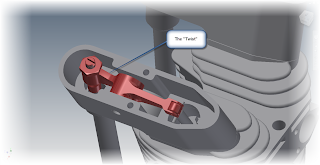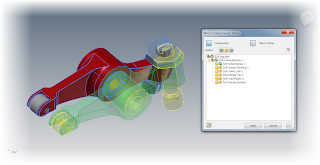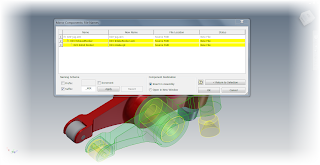Brian Gasser
After 16 weeks of long slogging in my powerplant courses at Mount San Antonio College, this semester is done!
It was a though experience. It was stressful, it was frustrating. It meant missing events with friends.
But it was immensely rewarding.
For the last 15 years or so, I've worked in a computer industry. It's a rewarding career, I love being a part of technology and watching it evolve.
But going into those powerplant courses reminded me of what it takes not only make things work, but keep them working.
What did I do in my class?
With the help of my lab partner, I did the following:
1) Disassebled, inspected and checked a Magneto
 |
| Timing a magneto. It takes patience. |
 |
| Timing magnetos to an engine. This also takes time an patience! |
 |
| The engine we had to troubleshoot. It ended up being a loose induction hose. |
4) Disassembled and reassembled a 4 cylinder engine
 |
| Our Lycoming 4 cylindder engine disassembled |
5) Used non-destructive testing to check pistons and crankshafts for cracks.
 |
| Connecting rods in the magnaflux machine |
 | |
| A sample picture of cracks revealed by magnaflux. Image courtesy Riverina Air Motive Repair. |
 |
| That's me! Removing blades from a JT9 turbine engine |
Every one of these experiences, not to mention hearing the experiences of my instructors, and even the other students added a whole new facet to my knowledge
In that relatively short amount of time, I'm able to speak to those "in the real world" and better understand what they go through every day, and why they sometimes "curse the designers" who didn't think about fixing equipment.
In all, it made me better than the sum of my parts.
So in summary, will I be back? Yes, I plan on continuing my classes, although I will slow my pace a bit. 16 weeks of class, plus full time work, was a little too much for this brain and body.
I'll skip the intercession for now, and take a lighter load next semester. But back I will be.
There is much more to experience out there, and I'd like to see it!