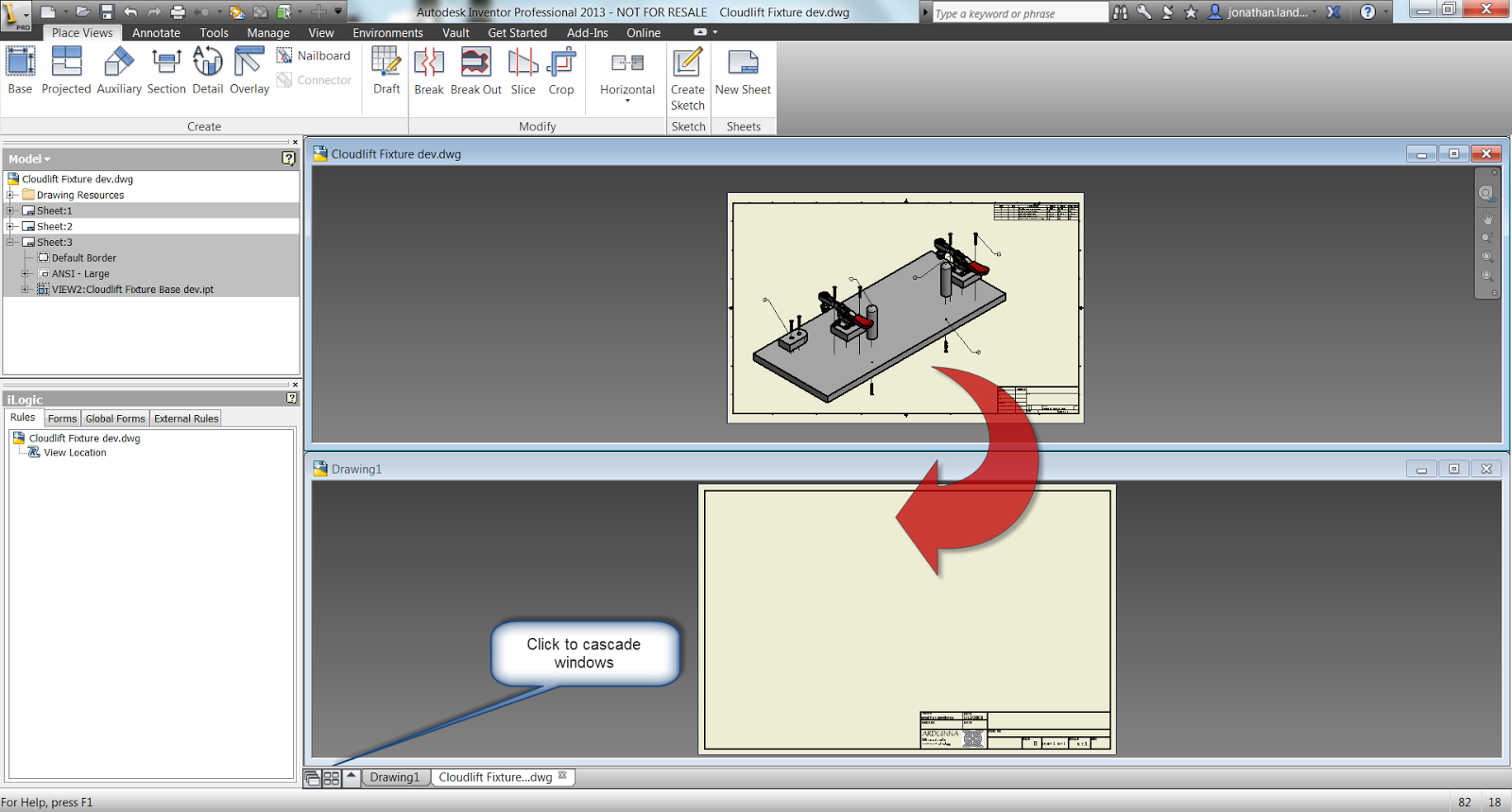John Ray
Last week I found myself working with tables in Autodesk Inventor drawings, and realized that I'd forgotten a nice little capability drawings have. Among being able to import tables and parameters from parts and assemblies, as well as iPart and iAssembly tables, they can (insert drum roll) also import a list directly from Microsoft Excel.
The first question one might ask is simply, "Why?" Why keep a table in Excel, instead of creating it directly inside of Inventor?
While they may not apply to everyone out there in the "Verse", I think they're still reasons to consider.
1) Does the person creating the tables know Inventor? What if the Excel tables are maintained by someone who doesn't know Inventor, and doesn't need to know Inventor
2) What if I want to use calculations in my Excel chart?
3) What if the Excel chart is one of a few different standard tables, any of which can be inserted into a drawing based on the need of the product produced by the drawing.
So if a reasons such as this applies, here's how that Excel Table can be brought into Inventor's drawing:
First I have the model who's drawing I'm going to work with. It's a small wooden end table designed to be built on a Saturday, hence it's name "Saturday Table".
 |
| The Saturday Table or "Project" |
And to prevent confusion between the "Saturday Table" and "Excel table". I'm going to refer to the "Saturday Table" as "project" from this point forward!
For this project, I have a table of small tools I'll need, such as router bits, sandpaper, and so on. I'm going to put this on the drawing for a reference to which tools I need, and which vendors I prefer.
 |
| The chart in Excel |
 |
| The drawing where the table will go |
The first step to insert the table onto my drawing, is to select the "General Table" icon on the Annotations tab.
 |
| Finding the icon |
The Table dialog box opens up next. Choose the "Browse" icon to start looking for a file to import.
 |
| Begin Browsing for a file. |
Notice the file types to import. In addition to Inventor models, the Excel formats, *.xls, *.xlsx, and *.csv are included. I'm going to choose my Excel file "Vendor list.xlsx", and choose open.
 |
| Choosing my Excel table |
 |
| Setting up the table import |
The table now is placed on the drawing. The image below shows the table as inserted, without any changes.
 |
| The "as imported" table |
I do have to change the title of the table, as I have yet to find a way to import it from Excel. I can also stretch the cells by dragging their borders to get them to appear the way I'd like them to. To get even more formatting tools, right click on the table and choose "Edit".
 |
| The cells have been stretched by dragging, right click to edit the format |
 |
| Changing the settings |
 |
| And done! |
And of course. There has to be a video! So for the video, see below!