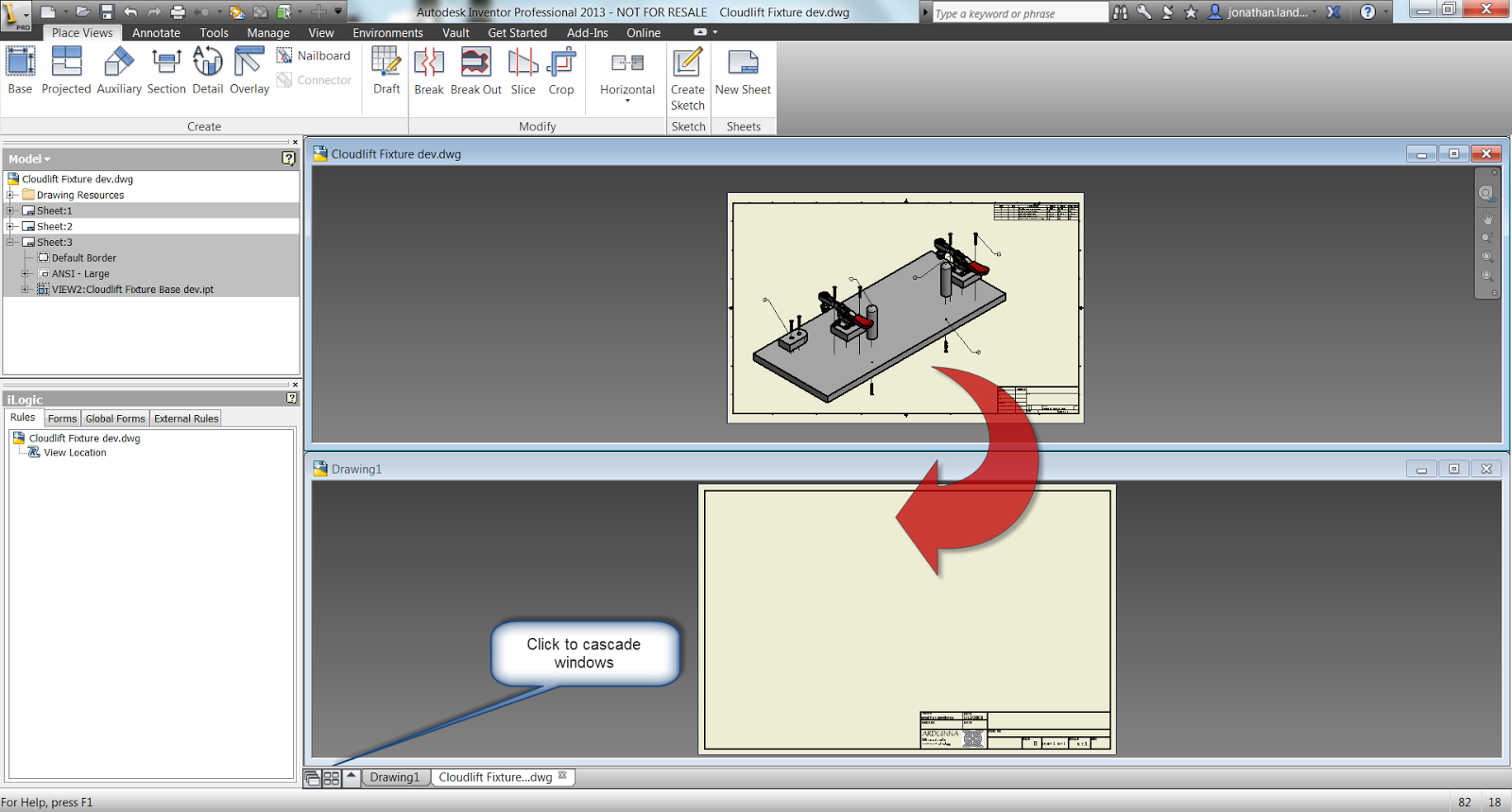Tom Peters
This week is a short tip, due to some required domestic repairs around the house. A gate pulled out its hinges, so a big part of my blog time was spent fixing that.
 |
| Time to get busy! |
 |
| All that's left is the painting! |
So here we go!
One tip that I've always thought was helpful was how to set Autodesk Inventor's drawing settings to get the crispest shaded view possible. It's one of those settings I usually check right away.
Sometimes, when zooming in closely on a shaded view, the colors appear blurry. It's almost like water colors were used to create an artistic effect. In this example using the section view of a bicycle fork, the colors can even run into each other, making it more difficult to see the components clearly.
 |
| The bicycle fork used in this exercise. |
 |
| The colors bleeding together on the drawing. It would be nice to clear these up. |
First, find the "Tools" tab, and choose "Document Settings".
 |
| Finding Document Settings |
 |
| Changing the setting. |
 |
| A crisper looking shaded view |
There is one more tip, however! If you want this setting to be used in all future drawings, check the drawing templates and make sure the setting is changed there! This will make sure any new drawing is using the desired shaded view setting!
And of course there has to be a video to go with it! So below you'll find the video version of the tip.
And one more video, purely for fun! Here's a video of the Planes of Fame F-86 Sabre and Mig-15 flying formation at the Living History Event on February 2nd. The camera perspective is really cool! I thought it was really interesting to see the leading edge slats on the F-86 working!