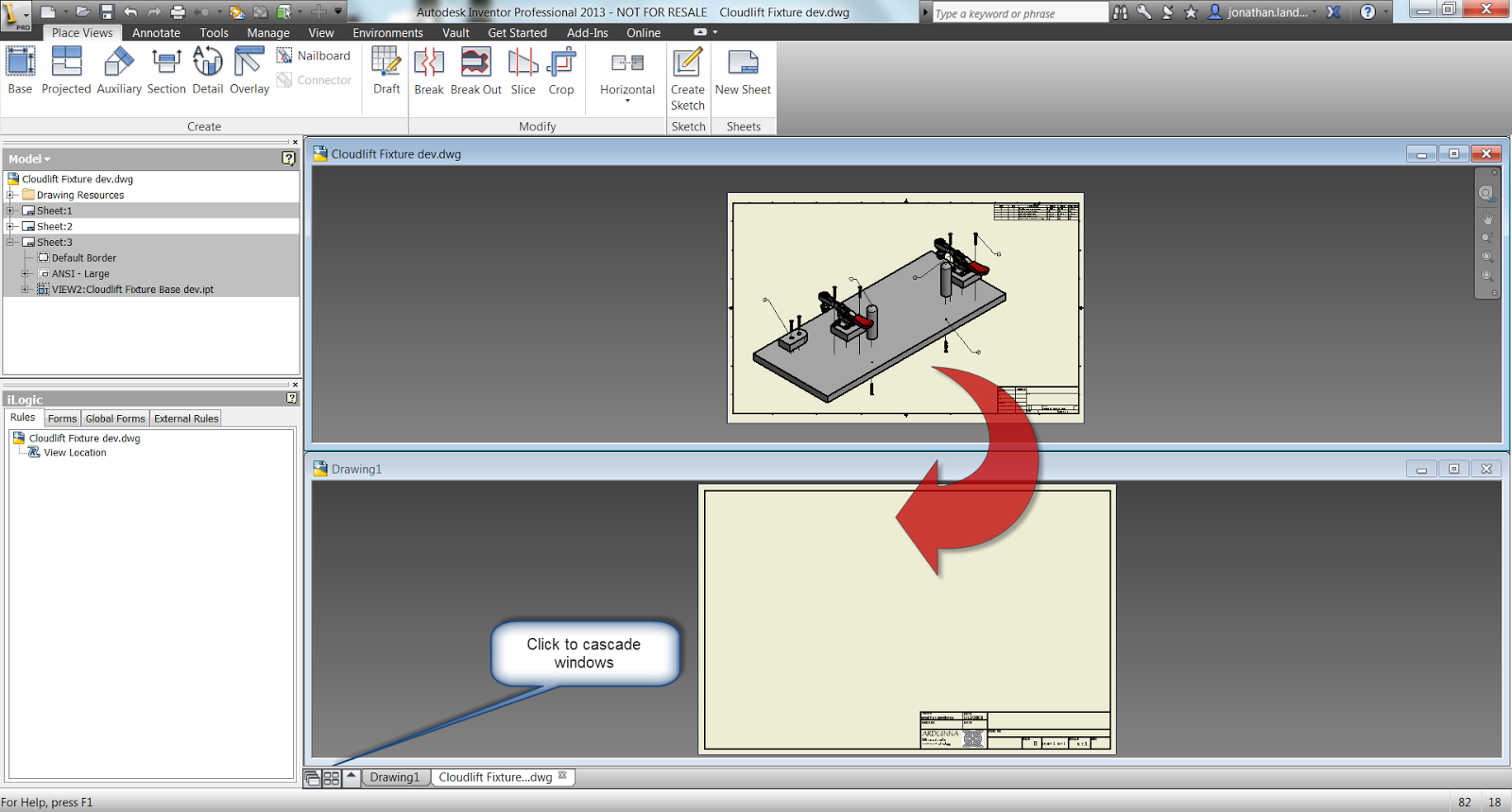“Break one link and the whole chain falls apart”
Proverb
Now that the we've all survived the Mayan Apocalypse and are cruising through the first few days of 2013, here's a simple post to kick off the new year.
One thing I've had to do several times is import a logo into a the title block on a drawing. The process is straight forward, and dare I say easy. As a matter fact (insert squinty eyes), it's too easy.
The danger is that by default, the image is actually
linked into the file. Not embedded.
Personally, I hate linking the image to the title block. In my experience, it seems like the image gets lost, or there are multiple copies of the linked image floating around, inevitably causing what could be a minor data management nuisance to a full fledged headache!
Just imagine using Vault with Unique File Names Enforced, and being unable to check in a file because there's already a file named "logo.bmp"!
Needless to say, I always embed my logos. I find it works a lot easier for me in the long run.
So in this post, I'll go over the steps to insert a logo into the title block, and the step that makes sure the logo is embedded instead of linked.
First, edit the definition of the title block by right clicking on it in the browser, and choosing "Edit Definition".
 |
| Editing the definition of the title block. |
Now the Sketch Ribbon becomes active. Click on the "Image" icon to insert an image.
 |
| Inserting the image |
|
The next step is to draw a rectangle where the image will reside. A dialog box will appear asking you to select the image to insert.
 |
| Inserting the image. Tumblr Beasts courtesy of TheOatmeal |
This is the point where it pays to stop and look at the dialog box. Notice the "Link" checkbox? It's checked by default!
 |
| The link box. I uncheck this. |
If left checked, the image will link from it's current location. That means the image must always be accessible by the file, and cannot be moved, deleted, etc. This is why I've always preferred to embed the image.
By unchecking the "Link" box, the image will now embed in the document, instead of linking. Now it doesn't matter what happens to the original image. The title block carries the image with it in the document from this point forward.
 |
| Image embedded |
There are the steps to insert an image, with that vital stumbling block of the link checkbox. Watch out for that step. It's a doozy!
And out of my curiosity, and that of everyone out in the 'Verse, is anyone out there prefer to link the image instead of embed it? Throw out a comment below. I'd love to see how you're making it work!
If you agree with embedding the image. Throw a comment too! I'm a curious soul, and I always like to see who is doing what!