Clarence Darrow
Last week, I put up a post describing the steps I use to copy a view from one sheet to another in Autodesk Inventor But what if I want to copy a sheet from one drawing file, to another?
There are some simple steps for that process too.
For my example, I want to copy a drawing sheet of an assembly from one drawing to another. In order to accomplish this, these are the steps I like to use.
1) Have both the drawing file including the source sheet and the destination drawing file open at the same time. I like to cascade them so they're stacked on top of each other.
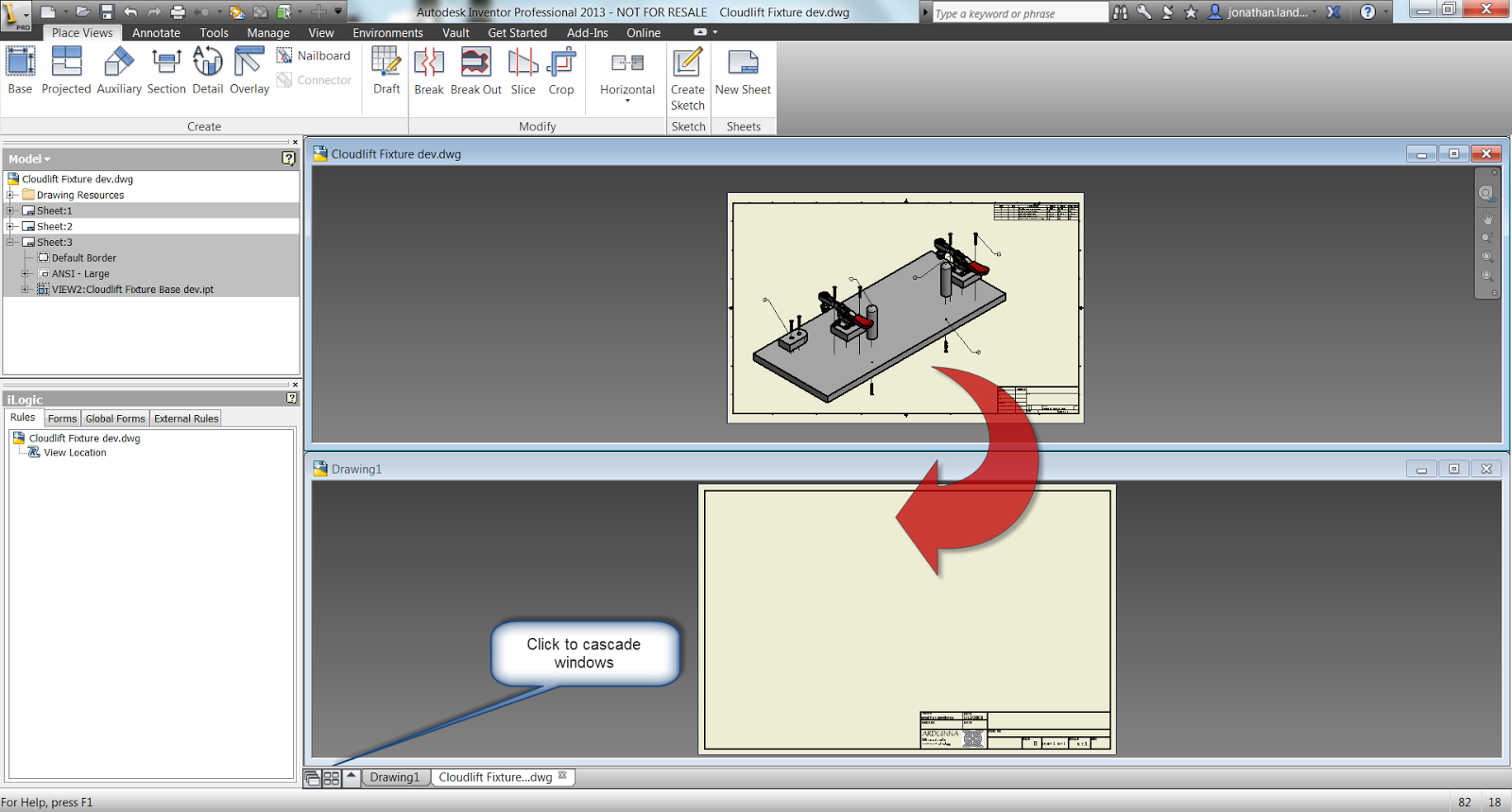 |
| This is the setup I like |
2) Right click on the sheet to be copied in the browser and choose the "Copy" command.
 |
| Right click on and choose "Copy" |
3) Activate the destination drawing by left clicking on in the drawing.
 |
| Click to activate the next sheet |
4) Right click on the destination drawing's name in the browser, and choose "Paste". Note that in the image below, the name (Drawing1.dwg) is highlighted blue.
 |
| Pasting in the new sheet |
5) The sheet will appear in the new sheet.
 |
| The sheet is duplicated in the new drawing |
For an added tip!, The drawing sheet can now be reordered by dragging and dropping inside the browser. That makes sure it's exactly where you want it.
I have also, in my travels, found a couple of additional tricks to be aware of going forward.
1) Make sure to have the source and destination drawing files open at the same time. Opening the source file, choosing "Copy", then closing the source file won't work. The Paste option won't appear.
I don't know why this is. But it's something to be aware of.
2) If you want to copy the entire drawing sheet from one view to another in the same drawing, open a template and copy to the new drawing first. Then, copy it from the new drawing back into the original.
Trying to duplicate the sheet in the same drawing without using an intermediary file doesn't work. The paste option won't show.
Again, I don't know why this is. I just know that it is.
These are a few more tricks that I use when I need them. And while I don't need them often, they've helped me quite a bit in the times that I have needed them.
If you'd like to see a video where I show the steps I've used, just check out the video below!













































