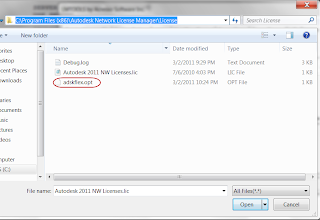“Hardware: the parts of a computer that can be kicked.”
Jeff Pesis
I'm not the kind of guy who has to have the latest and greatest of everything. My truck is a 2005 Chevy Colorado, my T.V. is at 5 years old, desktop computer at home is nearly 7 years old.
 |
| This isn't my home computer. Mine is at least a third that size! |
But the truck runs great, the T.V. works fine, and the computer is really only used for occasional web surfing.
Things change when I go to work.
KETIV makes sure we're equipped with some pretty serious hardware. It's serious, top of the line stuff. That's why my personal computer is a 7 year old fossil.
But many times, expensive hardware is less expensive than your time. Here's a case in point.
Not that long ago, I was uploading a large dataset (about 60GB), into
Autodesk Vault. The data had to have links repaired, and then loaded into Vault.
Trust me, it's time consuming, and tedious. This project was expected to take a couple of weeks as scanned data, fixed links, and finally a push into Vault.
The first computer we tried it with was a Windows XP box with 2GB of RAM, it was all that was available on site. It was adequate for the first few days. But we had to push the data in small bites. It mean a lot of repetition as steps were checked, doubled checked, and then repeated on dataset after dataset.
Suddenly, I started getting out of memory errors, AutoCAD and Vault begin crashing unexpectedly. Then, without warning, everything locks up with a fatal memory error, no amount of rebooting, reinstalling, or throwing of pixie dust can repair it.
Then, the poor little computer, pushed to it's limit, collapsed and died. We tried CPR by throwing another 2GB of RAM in it.
It spasmed and kept throwing memory errors at me. It looks like it's breathing its last as far as data upload is concerned.
Finally, like a cowboy who's has a horse with a broken leg. We put it out of it's misery.
 |
| That poor little 2GB box looked a bit like this |
Next, we plug in my laptop. 64 Bit windows 7, 8GB RAM, rich Corinthian leather (okay, not really).
I grab a grip of data, just over 4GB, and fire it up.
Hard drives spin and fans spool, and the data starts traveling into Vault. The RAM in use settles in somewhere between 3.5 & 4.5 GB of RAM.
 |
| After plugging in my machine. |
I let it chug away. It takes several hours, but it's in. What had taken me 3 days of sifting, repairing, and cleaning was done in less than a normal working day.
So what's the moral of the story?
Computer prices are perpetually dropping, but that doesn't mean we can all go out an purchase the latest and greatest monster machine. If it were that cheap, I wouldn't have an old relic of a computer at home.
But even if it isn't brand new, make sure it's up to the task you're going to ask of it.
Not only is older hardware more likely to fail, you can invest far more time managing your meager resources, than investing in a newer machine and letting it "rock and roll".
Older hardware means longer waits, more babysitting of the computer, and more importantly, less time for other projects (which can cost money), and less time for yourself
So always be aware when it makes sense to put that old system out to pasture.
So maybe someday in the future, you can ask me about it. I'll probably be the old guy with the classic 2005 Chevy Colorado explaining to some kid how, when I was young, ALL cars had internal combustion engines!