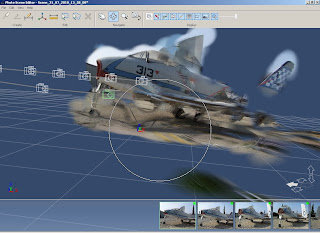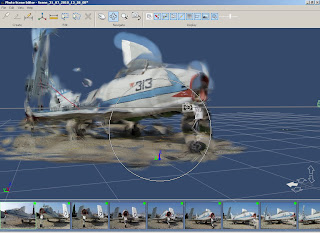William Pollard
***Edit 4-April-2012***
I've added the file I used in this blog post to the GrabCAD website if you want to download it and take a look. You do have to be a member, but I think you'll find that it's a great site with a lot of free CAD models.
***
As I was wrapping up my videos for the Autodesk Manufacturing Academy, I found a video that had slipped through the cracks. I had recorded it, but I hadn't produced it. So I finished it up and added it for this weeks post.
This video discusses how to change drawing formats with iLogic.
 |
| The finished rule asking you for the format you want to use |
 |
| Use event triggers to fire a rule when a particular event happens. This one occurs when you start a new file |
Here is the full code for this particular rule. Once you get the first couple of rows down, it's a matter of copying, pasting, and changing options to get the others.
'Fires Rules when iTrigger icon is clicked
trigger = iTrigger0
'Creates a dialog box asking us which format we want
Format_Select= InputListBox("Select Format Type", MultiValue.List("Border_Type"), Border_Type, Title := "Drawing Format Selection", ListName := "List")
'Sets sheet size, title block, and border for A size
If Format_Select = "A Border" Then
ActiveSheet.ChangeSize("A", MoveBorderItems := True)
ActiveSheet.TitleBlock = "Small Border Title Block"
ActiveSheet.Border = "A-Border"
'Sets sheet size, title block, and border for B size Sheet 1
ElseIf Format_Select = "B Border Page 1" Then
ActiveSheet.ChangeSize("B", MoveBorderItems := True)
ActiveSheet.TitleBlock = "Large Format Page 1"
ActiveSheet.Border = "B thru F Border"
'Sets sheet size, title block, and border for B size Sheet 2+
ElseIf Format_Select = "B Border Page 2+" Then
ActiveSheet.ChangeSize("B", MoveBorderItems := True)
ActiveSheet.TitleBlock = "Large Format Page 2"
ActiveSheet.Border = "B thru F Border"
'Sets sheet size, title block, and border for C size Sheet 1+
ElseIf Format_Select = "C Border Page 1" Then
ActiveSheet.ChangeSize("C", MoveBorderItems := True)
ActiveSheet.TitleBlock = "Large Format Page 1"
ActiveSheet.Border = "B thru F Border"
'Sets sheet size, title block, and border for C size Sheet 2+
ElseIf Format_Select = "C Border Page 2+" Then
ActiveSheet.ChangeSize("C", MoveBorderItems := True)
ActiveSheet.TitleBlock = "Large Format Page 2"
ActiveSheet.Border = "B thru F Border"
'Sets sheet size, title block, and border for D size Sheet 1
ElseIf Format_Select = "D Border Page 1" Then
ActiveSheet.ChangeSize("D", MoveBorderItems := True)
ActiveSheet.TitleBlock = "Large Format Page 1"
ActiveSheet.Border = "B thru F Border"
'Sets sheet size, title block, and border for D size Sheet 2+
ElseIf Format_Select = "D Border Page 2+" Then
ActiveSheet.ChangeSize("D", MoveBorderItems := True)
ActiveSheet.TitleBlock = "Large Format Page 2"
ActiveSheet.Border = "B thru F Border"
'Sets sheet size, title block, and border for E size Sheet 1
ElseIf Format_Select = "E Border Page 1" Then
ActiveSheet.ChangeSize("E", MoveBorderItems := True)
ActiveSheet.TitleBlock = "Large Format Page 1"
ActiveSheet.Border = "B thru F Border"
'Sets sheet size, title block, and border for E size Sheet 2+
ElseIf Format_Select = "E Border Page 2+" Then
ActiveSheet.ChangeSize("E", MoveBorderItems := True)
ActiveSheet.TitleBlock = "Large Format Page 2"
ActiveSheet.Border = "B thru F Border"
'Sets sheet size, title block, and border for F size Sheet 1
ElseIf Format_Select = "F Border Page 1" Then
ActiveSheet.ChangeSize("F", MoveBorderItems := True)
ActiveSheet.TitleBlock = "Large Format Page 1"
ActiveSheet.Border = "B thru F Border"
''Sets sheet size, title block, and border for F size Sheet 2+
ElseIf Format_Select = "F Border Page 2+" Then
ActiveSheet.ChangeSize("F", MoveBorderItems := True)
ActiveSheet.TitleBlock = "Large Format Page 2"
ActiveSheet.Border = "B thru F Border"
End If