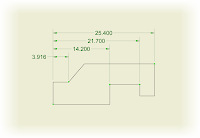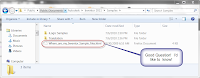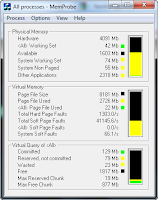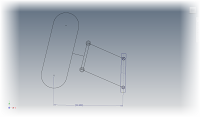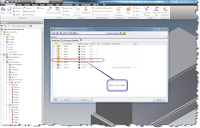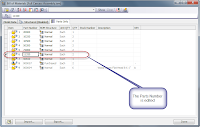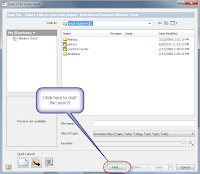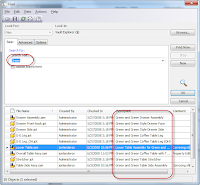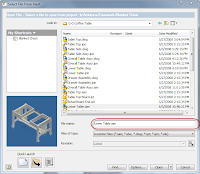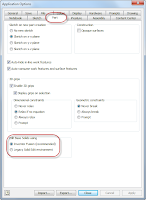Sergey Brin quotes
If you've looked at Autodesk Vault, you probably know that it runs on a database that makes searching for data much faster than just standard file searching inside of Windows Explorer.
But it's one thing to search quickly, it's another entirely to recall what you were searching for.
Lucky for us, Vault has a way to save it's searches!
First, I'll open up my Vault Explorer, and search for the word 'Green'. Vault locates all the files that have the word 'Green' in their= fields. In this case, it finds it in the 'Description' filed.
 |
| A search for 'Green' |
You can narrow this search by typing another bit of data to filter down the search even more. For example, if type the word 'Drawer' into the search now, I'll search the data containing 'Green' for data containing 'Drawer'. Now I've filtered my search even further.
 | |
| The search narrowed further |
 |
| Saving the search |
Once this screen is selected, you'll be asked to save your search.
 |
| Now the search can be named |
 |
| Now the search is saved. |
All you have to do now, is click on when you want to go back to the search data, and you'll return to that search in a flash without having to type in the same information all over again.!
On a final note, if you need to edit, rename, or delete a search, just right click on it in the browser, and you can do whatever you need.
 |
| Editing the search |