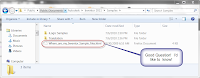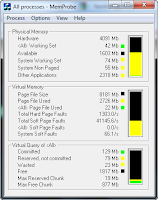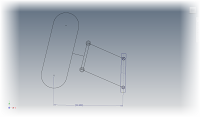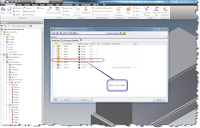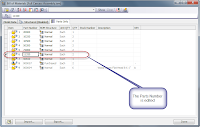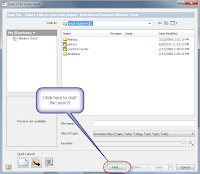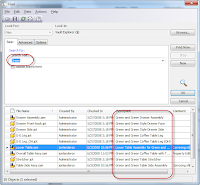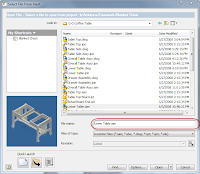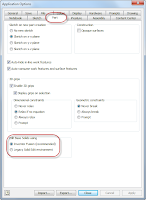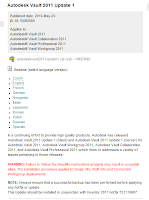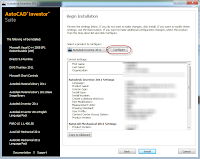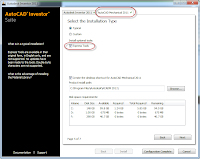“Loyalty to petrified opinion never yet broke a chain or freed a human soul.”
Mark Twain
Chain dimensions in a manufacturing drawing have always made me 'squidgy' (that's the official term for it).
When you start thinking of how chain dimensions can affect tolerances, and how they stack up across a set of chain dimensions, it can get a little bit frightening.
In the sample above, look at how the tolerances stack up, let's assume a dimension of +/- .005
That means that the '3.916' dimension can vary safely between 3.911 and 3.921. So far, so good.
But we start to see a problem with the next dimension, 10.284. The way this is dimension is placed, it's .005 tolerance adds up with the previous dimension, meaning that it can actually vary between 10.274 and 10.294, and still meet the tolerances as dimensioned (even if that's not what's intended.
As we go on, the 7.50 dimension will stack up with the previous two, and so on. The problem compounding as the chain passes the previous tolerances to the next.
This is why baseline dimensions are so popular among the mechanical crowd.
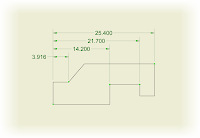
In this case, the dimensions are all measured from the edge, and totally independent of each other. This eliminates the 'stacking' issue that chain dimensioning has with tolerances, and generally conveys that this part needs to be held to a tighter tolerance.
But does that mean that as a manufacturer, you'll NEVER use chain dimensions?
Not necessarily. The obvious case for chain dimensions is when tolerances aren't important, such as a rough cut, or a series of outside dimensions with loose tolerances.
The other is a case where the dimension from edge isn't as critical as another dimension. Looking at the example below:
I have a stretcher, a common tool in woodworking. There are many cases where the length of the shoulder is critical, and the tolerance of the tabs (known as tenons), is secondary to that shoulder length.
Cases such as this, and also cases similar to this are where I've used chain dimensions to get exactly what I want.

(click to enlarge)
 A dieset using chain dimensions. The Center to Center between the pins is critical.
A dieset using chain dimensions. The Center to Center between the pins is critical. The sides are flame cut a typically only for reference
(click to enlarge)
So there, you can see where chain dimensions aren't ALL bad. Like most tools, it's knowing when you can make the best use of them.
Food for thought I hope!