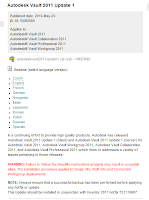Monday, July 05, 2010
A Stroll Down Memory Lane - Level of Detail
The memory of things gone is important to a jazz musician.
Louis Armstrong
It's been a long time since I visited this (the tool originally came out in Inventor R11), and I've never done it in a video format, and that's the use of Level of Detail (aka Load on Demand) inside of Inventor.
We'd all dream of a monster machine with enough RAM to make a minor deity jealous, but we can't always get it. For example, if you're still running a 32 bit system, you're stuck with 4GB of RAM. You can't go any higher.
So when faced with this, Level of Detail can make a huge difference when your system starts hitting the wall.
So what exactly is Level of Detail, or LOD?
LOD allows you to unload unneeded components in an assembly from memory, freeing up RAM to work on the components you do need. It can be used to unload components after you open your assembly, and it can also be saved, and recalled when you open your assembly, allowing fora faster load time.
So without further adieu, here's the video!
So that's Level of Detail in a nutshell.
A few updates from my Plane's of Fame volunteer gig. This weekend the TBM Avenger flew. Unfortunatley, I forgot my good camera, so no aerial shots of the Avenger flying. But I did get a slick picture (at least I think so) of the WWII reenactors posing in front of it.
Open it up in Techsmith's Snagit, change the picture to monochrome and add an edge effect, and it almost looks like it could be from the 1940s! Granted, if you look carefully, you can bust it as being modern. But hey, I'm only an amateur!
Happy Inventing!
Tuesday, June 29, 2010
I Don't Remember Having a Memory Problem! - The Inventor Memprobe Utility
“We cannot change our memories, but we can change their meaning and the power they have over us”
David Seamands
I'm a huge convert to the 64 Bit Windows 7 operating system. I've switched over, and never once looked over my shoulder to XP or Vista. I know there are those who will disagree with me, but personally, the Windows 7 transition has been the happiest transition I've ever made from one OS to another.
With respect to Inventor 2010 and 2011, I've been pleased with the performance. Time to tear off the proverbial review mirror, and not even look over my shoulder.
But I did have to give up my memory meter in the lower right had side of the screen. It doesn't show in 64 Bit systems. It was definitely a 'Nice to Have', although I wouldn't go back to a 32 bit OS to get the meter back.
However, there is one place you can still get a memory meter of a sort on your system. Thanks to Nicole Morris for showing me this trick. I'm afraid I can't take the credit for this one!
If you browse to the 'Bin' directorry in your installation directory, typically: C:\Program Files\Autodesk\Inventor 2011\Bin
This will bring up a memory monitor called Memprob that you can also use to keep track of your memory.
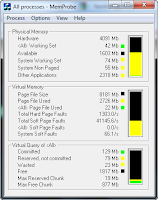
(click to enlarge)
You can also use the pulldown to control the settings you want to record, to create log files, and so on.
So here you are, a different way to skin the cat, it's definitely something I'll be using in the future!
Sunday, June 27, 2010
Getting Previous Versions from Autodesk Vault & the Shifting Sands of Workflow
Francis Bacon
If you've heard about Autodesk Vault, you've almost certainly heard that it will allow you to retrieve previous versions of a file. This is a definite advantage to having something like Vault, especially when you need to create several design iterations, or just need to recover from a mistake.
Personally, I haven't used this feature in practice for a while, and it's not because I don't make mistakes, it's just because I haven't had a chance to get back in there and chew on Vault.
So last week I had to run a quick Vault update course. Nothing flashy, the basics.
So I made sure to be diligent. I ran through my exercises and made sure nothing changed in the workflow.
Everything is as I remember it. I'm ready to go to town!
But then, at the last moment, at the very last step, I can't get the older version to update and become the current versions. This is the last step in the retrieval, what's going on?!? Vault is forcing me to update the file, and bring back the version I'm trying to replace.
I actually appreciate what Vault is trying to do, prevent me from opening an old version, but NOT NOW! I WANT THE PREVIOUS VERSION!
I pour over things, I Google it. I scratch my head. Something has changed, or I'm losing my mind!
Finally, after a few trials and errors, plus a couple of Google searches, I realize theres been a slight workflow change. Nothing major, but enough to drive me nuts.
Lesson 1: Watch out for workflow changes.
Lesson 2: Don't assume ANYTHING!
Wednesday, June 23, 2010
What's Old is New Again. Sketch Blocks in Inventor.
“The wireless telegraph is not difficult to understand. The ordinary telegraph is like a very long cat. You pull the tail in New York, and it meows in Los Angeles. The wireless is the same, only without the cat.”
Albert Einstein
I too am sometimes guilty of not trying something new because the old way works 'just well enough to not change'.
A tool that fell into this category is sketch blocks in Inventor's sketching environments.
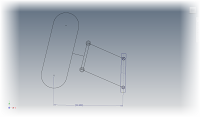
(click to enlarge)
I saw it once in a demo, and thought "Hey, that's cool! I should remember to take a closer look at.... LOOK A SHINY THING!"
Needless to say, it wasn't until just this week I had, what in marketing speak is referred to as a "Compelling Event' to revisit this.
Now that I have that compelling event, I can look back and think of my college senior project, the SAE Mini-Baja. We build a small off-road car for a competition way back when, in 1996.
Rolling something out of the 'if I knew then what I knew now' category, here's a video on how we might have done things differently, had we had Inventor then.
If only we'd had it then. I think we would have been done a lot quicker. But sometimes all we can do is wish.
Happy Inventing!
Monday, June 14, 2010
The Bill of Materials. Turn Your Hindsight into Foresight
Any problem can be solved using the materials in the room.
Edwin Land
First, a disclaimer. I was working on a customer site, so the files I'm using my own files to reproduce the challenge. It wouldn't do for me to use their files without their permission.
Think of this as the letters that say 'dramatization' at the bottom of those documentaries you see.
Today, was working on a drawing and we ran into a situation that is very common in the design world.
Change.
It turned out that the part we were using had the wrong number assigned to it, and it had to be changed to the correct number.

(Click to Enlarge)
Normally, this is an easy operation, but the part was used in several drawings, and called out in the Bill of Materials for each one.
In the old days, that meant that going to each drawing and changing the part number was going to be tedious, and error prone.
Fortunately, there is a better way to do this.
Each assembly file has Bill of Materials information that can be edited. Best of all, this information gets published to both the part, and to all the drawings using that part.
First we access the Bill of Materials button in the assembly.
 The Bill of Assembly button
The Bill of Assembly button(click to enlarge)
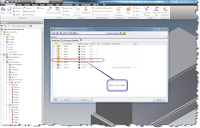 Here's the field in the assembly Bill of Materials
Here's the field in the assembly Bill of Materials(click to enlarge)
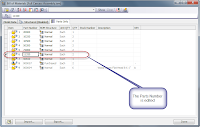 The number corrected. Now we're getting somewhere!
The number corrected. Now we're getting somewhere!(click to enlarge)
I've really grown to like this tool!
On a final note, while I used the part number in this example, you can change a number of fields. You can choose them via the Column Chooser.
Happy Inventing!
Thursday, June 10, 2010
Hide, Seek, and Find in Autodesk Vault.
“The voyage of discovery is not in seeking new landscapes but in having new eyes.”
Marcel Proust
Unfortunately, I'm not going to put up the Inventor Fusion video I promised, partially due to my dog sitting commitment for my sister and brother in law this week, which caused me to leave my headset at home.
Also, the schedule has indeed proved busy enough where I wouldn't have had the time to sit down.
But there is something to talk about.
This week I've been working daily inside of Autodesk Vault, hours on end, searching, finding, checking in, and checking out.
I've learned one thing about Vault that I've always thought was a great idea, but after using it for nearly a week straight, I've come to love it.
The Find button.
Autodesk Vault runs on a database, so when you're searching for files, you scan the database instead of a file search like we might do in a conventional folder system. Scanning the database is much quicker.
I like to think about it as going to the library and looking up a books location in the computer (the database), opposed to walking up and down the isles looking for the right book (the folder structure).
Assuming you're using Vault, an easy way to search the database is to choose the 'Open from Vault' button from the Vault Ribbon
Once you click on the icon, the 'Open from Vault' dialog box opens up. Hit the find button, and you're ready to scan the database for those files, just like standing in front of that computer in the library.
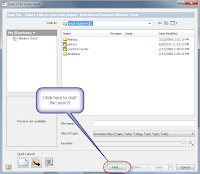
(click to enlarge)
I've entered the word 'Green', knowing that's something I want to search for. Then I tell Vault to start finding. I'll end up with all the files that meet that criteria.
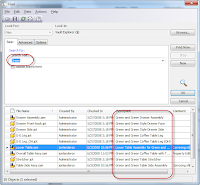
(click to enlarge)
Now you can select a file, and hit OK. Vault plugs the file you choose into the Open Dialog box, and now you're off and running.
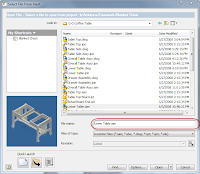 Ready to Go!
Ready to Go!(click to enlarge)
The last week that I've been using Vault constantly, this find tool has become my best friend.
All I needed was a part number, and I could start rolling. I didn't need to know the folder structure, and I could search files a lot more quickly when we weren't sure which of several files was the one we were looking for.
It's definitely a tool that I've come to like.
Sunday, June 06, 2010
The Sum of Their Parts, Inventor and Inventor Fusion
Ryszard Kapuscinski
One of the new Features that''s often mentioned in Inventor 2011 is the ability to use Inventor Fusion to edit base (often referred to as 'dumb') solids for Inventor.
It's great that we know it can be done, but how about how it can be done!
First, you need to get Fusion. If you opted to recieve the DVDs in the mail, it'll be one of the DVDs in the box. (If you don't know how to request your media, there's a KETIV tech tip HERE.)
It's also available from the Autodesk Labs website HERE.
Finally, it's also available on the subscription website if you opted to download your 2011 software. Click HERE (login required).
It's not hard if you know where to look. The first step, is to to go to Application Options, and on the Part tab, make sure you set Base Solid Editing to 'Inventor Fusion'.
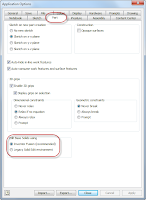
(click to enlarge)

(click to enlarge)
Inventor will tell you it's switching to Inventor Fusion for it's solid editing functions.

(click to enlarge)
When you're done, click the icon to return to Inventor, and the solid will be back into Inventor, ready to go.

(click to enlarge)
And that's it. Using Inventor Fusion to edit your solids. If you want more info on Fusion, look back to this blog. Schedule permitting (I have to put in that disclaimer), I hope to put some info on that later this week.
But you can also find info on Fusion from Rob Cohee's Youtube Channel! Check it out HERE!
Thats it for now. I have a new assignment to start working on tomorrow, so I want to be rested up!
Happy Inventing!
Monday, May 31, 2010
Breakout Views. Detailing for Clarity.
Ralph Waldo Emerson
When I was working in industry, I created a lot of cylindrical parts that had internal features. I created more O-Ring grooves than I want to think about!
That translated into having to create a ton of Breakout Views.
Inventor's Breakout Views are pretty easy in my opinion, but that doesn't mean there aren't a couple of places you can get tripped up.
The basic steps are:
- Select the view to breakout (don't miss this step!)
- Draw a closed profile
- Finish the sketch
- Choose 'Breakout View'
- Select Options
- Hit OK.
If you see it, don't panic! Just make sure you pick the view you want to use first!
As always, a picture is worth a thousand words, so here's a video to go with it!
On a non-Inventor note....
For those in the United States, Happy Memorial Day.
At the Planes of Fame Museum I was lucky enough to sit in the top turret of a B-17 Flying Fortress that is currently under restoration.
It was very cool, but also pretty humbling when I considered the courage of the crews that were in there in combat. Thanks to all those who flew those for real, so I could sit in there for fun.


Tuesday, May 25, 2010
Repeat Last Command. Sometimes it's About the Little Things.
“Enjoy the little things, for one day you may look back and realize they were the big things.”
Robert Brault quotes
As I was getting ready to train a class tomorrow, I came to realize a nice little trick that I've come to use all time time, and since it's introduction (in Inventor 2010, as I recall), I've come to take it for granted.
What is it?
Right click to repeat your last command.
The AutoCAD gurus know this one well. They've used it for years. Now, those of us on the Inventor side can make use of it!
 The right click 'repeat command' option. In this case, allowing us to repeat 'Place Component'
The right click 'repeat command' option. In this case, allowing us to repeat 'Place Component'(click to enlarge)
The option appears at the top of nearly every right click menu, allowing you to quickly reuse the previous command without having to go to a ribbon.
This is a great tool. I've taken to using it hand in hand with tools like the new Assemble tool.
It's easy to miss, but well worth giving a try to.
Oh, and if you're really an AutoCAD guru... You can hit the space bar to reactivate the last command too!
Sunday, May 23, 2010
Using the Assemble Tool to Put it All Together
It was exactly an assembly line. You could look into infinity down these rows of drawing tables.
Gil Kane
One of the new Inventor features that I've come to like the more and more I use it is the new Assemble tool.
This tool let's you apply assembly constraints just by picking the correct geometry, and 'fine tuning' a bit with your direct manipulation tools. You don't have to activate the Constraint tool and tell Inventor which constraint you want.
I had to take some time to practice to get the nuances of it but now that I'm getting those down, all I can say is; 'Wow, I'm having fun now!'
Here's a video I put together. Notice how I use the 'Select Other' tool to cycle through different assembly constraint options.
Happy Inventing!
Monday, May 17, 2010
Finding Hidden Treasure - Degree of Freedom Analysis in Inventor
Henry David Thoreau
While working with an assembly, I stumbled upon a tool that, in the 'fog of time' I'd quite frankly, forgotten about.
Degree of Freedom Analysis.
This slick little tool will show you a dialog box with the remaining translational and rotational degrees of freedom on the parts in an assembly, as well as letting you animate them.
After taking a few minutes to reacquaint myself with this little gem, I don't think I'll be forgetting about this one anytime soon.
The tool is located in the Assembly file in the Productivity section of the Assembly toolbar.

(click to enlarge)
Choosing this tool, you'll see a dialog box showing how many degrees of freedom remain for each component in the assembly. The columns will be split up into translational and rotational.
Each component shows the number of rotational and translational degrees of freedom left for each component. If you select a component in the browser, the degrees of freedom will highlight on the corresponding part on the assembly model.
 Selecting a component in the dialog box will display the Degree of Freedom indicator for that compononet
Selecting a component in the dialog box will display the Degree of Freedom indicator for that compononet(click to enlarge)

(click to enlarge)
I know now that Ive rediscovered that tool, I'll not soon forget it again!
Tuesday, May 11, 2010
Time for Some Maintenance! Update 1 for Autodesk Vault
Leo Fender
A few weeks ago Update 1 for the Autodesk Vault 2011 family was issued. If you've ready my previous posts, you know I'm a pretty big fan of updates. I'm quick to update my software.
But when I first looked at the update for Autodesk Vault. I saw something. Something that shook my geeky being down to it's very core....
I copied it from the Autodesk Website and pasted it below.
WARNING: Failure to follow the ReadMe instructions properly may result in unusable sites. The installation procedure applies to Single Site, Multi Site and Connected Workgroup deployments.
The message was frightening. I didn't even get beyond :may result in unusable sites". For all I knew, the warning could have continued on to say.
"Side effects may include: extreme loss of data, cold sweating, insomnia, loss of social life, and spontaneous human combustion."
So I put my mouse down, and slowly stepped away. I thought about installing the update, but those warning letters would stare me down.
Finally, I had a slower day today, and decided that I would face those warning letters. I even did something that many geeks will only admit in hushed tones.
I read the readme file. That's right. I read the readme file.
But once I did take a few minute to read the file, I learned that the warnings, while important, aren't really all that difficult. As a matter of fact, they're things that I'd probably do anyway.
I'm not going to rewrite the Readme file here. You can see it for yourself HERE, straight from the source.
So what were those critical steps?
1. Make sure you have a backup. That's a given. I'm careful about using harsh language around the server unless there's a backup
2. Install the Inventor Hotfix found HERE.
3, Run an IISRESET before installing the hotfix. I'm not even sure it's necessary. But it takes about a minute, and for something that can be done that quickly, I see no reason to tempt fate.
4. If you're running multisite, install to ALL LOCATIONS before running ADMS. If this was the critical step. THIS IS IT.'
And one last thought that isn't in the readme. The migrations may take some time, so plan accordingly. Mine took about 15-20 minutes, mostly because I have a lot of libraries installed. But if you have a large database and filestore, you may want to consider installing the patch during a time when you can plan for taking Vault offline for awhile.
Those are the highlights. It wasn't as bad as it sounded when I first saw the warnings. I just let myself get too intimidated by those red letters that suddenly seemed 10 feet tall and screaming "YOU CAN'T DO THIS INSTALL! YOU ARE FOUND WANTING!"
So there's another lesson in technology. Be prudent, but don't be afraid.
And if you have to, check the readme file. You don't even have to admit it to anyone. :-)
P.S. I'm taking a couple of days off to do some volunteer time setting up for the Planes of Fame Airshow in Chino, Ca.
THere are giong to be some hectic days, while I quit geeking out over new tech to geek out over old tech. I probably won't be blogging for a couple of days, but I'll post a link to some pictures when it's all done!
Sunday, May 09, 2010
Hatches? We Don't Need New Stinkin' Hatches?
“The biggest difference between time and space is that you can't reuse time”
Merrick Furst quotes
I sometimes find that the coolest new stuff in Inventor is sometimes what appears to be the simplest.
One of those subtle tools is Inventor's ability to reuse hatches patterns from AutoCAD.
For background, AutoCAD stores it's hatch patterns as a file with a *.pat extension.
Now, all you have to do is browse from Inventor to one of those hatch files, and viola! You can reuse those hatches in Inventor! No trying to figure out how to recreate them, or opening an Inventor dwg in AutoCAD to reuse the hatches in AutoCAD
It's all there in one nice little package!
But enough writing about it! Here's a quick video on the actual doing!
Sunday, May 02, 2010
From Art to Part. New 3D Printing Export Options in Inventor 2011
“We now know a thousand ways not to build a light bulb”
Thomas Alva Edison
With the 2011 release of Autodesk Inventor, the pace picks up. I've been out migrating databases, testing hardware, and installing software. It definitely means a little less time to blog, but I do enjoy getting out there and learning new things.
On this Sunday evening, I took a few minutes to review the 'New Features Workshop' in Inventor, and see what new features that might be in there, but not getting lost among the other great features.
One of these is the export to 3D Print Service Option.
Back when I was in industry, we used Stereo Lithography models constantly for things like fit and function test, customer proposals, and in one instance, even to create a master for investment casting.
Even ten years later, I still have a huge appreciation for the technology, and I'm constantly amazed to see how much the technology has evolved in that time.
In this release of Inventor, Autodesk has added some settings that really embrace the technology. Here's a quick video I put together on exporting to an STL Model.
And if you want more information on 3D printing technology, here's a video I grabbed from Youtube that shows the process pretty well.
This particular video was created by OBJET, but there are many technologies to choose from, such as SLS (Stereo Laser Sintering), as well as machines using a variety of plastics and powders.
There are also companies that provide this as a service, such as Peak Solutions LLC. With service bureaus avaiable, you don't even need to invest in the machine!
So whether you've been using this technology for years, or just getting used to it, Inventor is more ready than ever to create the models!
Wednesday, April 28, 2010
Application Options, or Project Folder Options, which is right for me? A Inventor Geek’s thoughts.
It is not best that we should all think alike; it is a difference of opinion that makes horse races.
Recently, someone asked me my thoughts on how I set up paths in for my design data, templates, and content center files in Inventor, so I thought I'd dedicate this blog to discuss these paths, and why I set mine up the way I do.
First, a few definitions, of what these paths are:
- Design Data – This directory is where your external design library data is, such as materials, dimension styles, text styles, etc. are kept.
- Templates – This directory defines where your template file location is.
- Content Center – This is where Content Center components are created when you place a file from Content Center.
If you don't change anything, these paths are defined inside of your Application Options, on the 'File' tab.
You can change these paths to another location; for example, move them to a network drive. This can be advantageous, even necessary, in a shared environment.
If you do it this way, there's absolutely nothing wrong with it. The method works just fine. But when you move to a new version of Inventor, you will have to makes sure you update these locations in the new installation.
For this reason alone, I like a different approach. I define my paths in my project file.
When defined in the project file, they override any settings from Application Options, causing the project file to now define the paths for this project only.
Where I set my folder options. In the project.
(click to enlarge)
Incidentally, other projects can still use Application Options by leaving these paths set to default, or they can have totally different sets of folders if you'd like.
So, what's the big deal? Why do it that way?
I do it for one big reason; when I migrate from release to release, I open up and save my project. Now my paths for design data, templates, and content center are all updated to my preferred settings. I don't have to go to Application Options, locate all the paths, and reset them.
I really like this for shared environments, especially when Vault is being used. When you have five systems to upgrade, avoiding having to open Application Options and change three paths per machine has a real appeal to me!
So, wrapping up, should everyone use it? I leave that for the individual users to decide. True, if you ask me my opinion, it's my preferred method and I've used this for about three releases for my personal Inventor project, Arduinna.
But if anything, perhaps this is food for thought. In order to exercise your options, you have to know what your options are!
Friday, April 23, 2010
My Viewer Won't View! Design review 2011 with Vault 2010.
Elbert Hubbard
Having been that a fool more than five minutes on a given day, I know the feeling of having the unexpected happen.
One of those is getting Autodesk Design Review 2011 (often abbreviated 'ADR') to run inside Vault 2010.
If you're running and older version of Autodesk Design Review, you'll probably get a notice that an upgrade is available. And which one of us, when presented with that shiny 'Update Now' button, hasn't been beguiled by its allure?
I know I'm guilty of saying 'Update! Of course I want to update! Wait, what did I just update?"
If you're running Vault 2010, and you upgrade to Autodesk Design Review to 2011, you'll get an error in your Vault Explorer preview window that your viewer isn't installed.
But wait, Autodesk Design Review 2011 is installed, right? Shouldn't that work? Ive updated to the latest version, right!
The answer is yes, but Vault 2010 needs a little help to recognize this.
The answer comes in a small hotfix on the Autodesk website located at the link HERE.
This hotfix allows Autodesk Design Review 2011 to work with Autodesk Vault 2010.
After a few minutes, everything should be running smoothly.

(click to enlarge)
Sunday, April 18, 2010
AutoCAD Mechanical - Where are My Express Tools?
“A good plan violently executed now is better than a perfect plan next week.”
General George S. Patton
This weekend I upgraded my system to Windows 7, and I must say that it was one of the easiest OS upgrades I've ever done. I have my system up, all my important programs installed, and everything working.
But during that install I remembered something in AutoCAD Mechanical that I've encountered before.
That's right, today, I'm posting on AutoCAD Mechanical, although this applies to all AutoCAD based installs.
It's the accidental omission of Express Tools from the installation.
When installing any program, you should at least browse any additional options screens you see. Even if you don't change anything, I think it pays to double check.
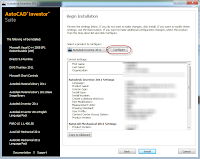
(click to enlarge)
With Autodesk programs, this can be particular important for things like network licensing. Autodesk software defaults to single seat (node locked) licensing unless you tell it otherwise.
And for AutoCAD based programs, you guessed it, behind this 'Configure' button, is the option to add your Express tools
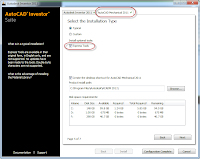
(click to enlarge)
Granted, you can add them later using 'Add/Remove Features', but that requires extra steps, not to mention you'll have to get the disks. Which may mean scheduling with I.T.
And for you I.T. guys, checking this little box may save you the hassle of having your CAD department outside your office door with torches and pitchforks because their Express tools are missing!
Incidentally, one of the screens behind that 'Configure' button also changes the install from a Stand-alone to a Network license. So if your installing under a network license, make sure you hit that button.
It can save you from some unpleasant reconfigurations after the fact.
Friday, April 16, 2010
Springtime is Upgrade Time
Home computers are being called upon to perform many new functions, including the consumption of homework formerly eaten by the dog.
Doug Larson
It's that time of the year again. Yes, I'm upgrading to the Autodesk 2011 based products, but I've also decided it's time to upgrade to Windows 7 as well.
I've already started my basic steps, I've backed up my data, lined up the programs I have to install. I've spent hours just getting ready to install everything.
In the middle of this, I was posed the following question.
Shouldn't you always install hotfixes and service packs?
In my opinion the answer varies. I'm not going to jump on a rock and proclaim that I have the 'one solution'.
I've just always believed that the world exists in too many shades of gray for a 'one size fits all' approach to service packs.
But what I will do is tell you what I do, why I do it, and give you an opinion that might help you form your own opinion.
So here's my two cents...
I see two major camps with respect to hotfixs and service packs.
Camp 1 is the 'I want to be current on everything' camp. They install every hotfix and update that comes out, installing them diligently
The upside for Camp 1 is they're always current. They fix every bug, glitch, hiccup and security hole as soon as possible.
But Camp 1 isn't all hugs and puppies. The dark side of this approach is the possibility that fix may break something else. It's not likely, but it's been known to happen.
For example, a few years ago there was the KB918118 incident. Where a Microsoft update broke Inventor so you couldn't see the text typed in the drawing.
Camp 1 found themselves uninstalling the hotfix until a second hotfix was issued by Autodesk to repair the issue.
That's right, Autodesk issued a hotfix to repair Microsoft's hotfix. It only happened once in my memory, but it was a busy week in tech support as we fought that issue!
The other camp, Camp 2, never noticed this.
Camp 2 is the 'if it ain't broke, I'm not gonna fix it' camp. They have their automatic updates turned off, and only install an update after checking the readme, and confirming that it fixes an issue they've encountered.
But this camp may find that if they're not updating Windows, there can be some serious security holes. If they're not updating their applications, then they may not be aware that an issue they've been struggling with was repaired by Service Pack 'X' issued three months ago.
These camps, of course, a bit extreme. I don't know how many of us truly fall in completely in to one or the other.
But in Jon's world, I tend to live 'on the outskirts' of Camp 1.
As far as Windows updates go, I always install them. Windows updates contain a lot of security fixes, and I don't want to be the one caught with a hole in my virtual fence.
I may hit the occasional incident (like the KB918118), but for me, the risks of someone infiltrating my system through a security hole is a far scarier prospect.
I'm a bit more liberal with my applications. I do install my updates, but I don't do it with as big of a sense of urgency.
The service packs for applications tend to be bug fixes instead of security patches. So while I do ultimately install them, I'll see if there's an issue I've been having that's been fixed by the service pack. Many times, I'll wait until a Friday when I have a weekend to test things out a bit and make sure that the service pack doesn't break anything.
Although aside from that KB918118 affair, I don't recall a time that I've seen that happen.
And yes, sometimes it slips my mind and I install it weeks later when I remember.
Which camp you exist in, is entirely up to you. I'm sure there's dozens of reasons for a given approach.
So go ahead and comment on what you're thoughts are! I'm curious to see which camp you call home!
Sunday, April 11, 2010
Taking on a Whole New Dimension - New for Inventor 2011
“There is a fifth dimension, beyond that which is known to man. It is a dimension as vast as space and as timeless as infinity. It is the middle ground between light and shadow, between science and superstition.”
Rod Sterling
For today, a simple tip. But if you can make use of this functionality, it's a big one!
Like a creature crawling from a swamp in a movie, I first heard this come up when I arrived on the scene to begin working on Inventor R4.
This was around the year 2000. We'd just averted the anarchy that was supposed to come from the Y2K bug, and we speculated on how wonderful life would be if we could have a full GIGABYTE of RAM on our machines.
The question seemed to come and go, depending on the user. For some, it wasn't a big wish, for others, they really hoped for it's inclusion in the next release.
What was that question?
Can I show fractional dimensions in a part file, instead of decimals?
At the time, the answer was no. And it remained that way until Inventor 2011. But now! Now you can show decimals in decimals, fractions, and architectural. All you have to do is right click in the Edit Dimension dialog box when you place the dimension.
You can also type the format directly in the Edit Dimension dialog box. For example
1in/8 will show the dimension as a fraction
1'6" will create the architectural dimension
There it is. I Maybe it doesn't have all the flash of the new Visual Styles, or the 'Gee whiz that's cool' of limit constraints (one of my favorites). But it's that solid little tool that can definitely be part of your daily arsenal!
Happy Inventing!
Wednesday, April 07, 2010
Moving Forward. Migrating Template Files
As always on this boulevard, the faces were young, coming annually in an endless migration from every country, every continent, to alight here once in the long journey of their lives. Brian Moore
As we move to a new release of Autodesk Inventor 2011, migrating files can become a challenge.
In many cases, we can just open and save the files, and go merrily on our way, but what happens if we have several files we need to migrate, and we don't want to open and save each one.
The answer is Task Scheduler. Which can be an excellent way to migrate a group of files without having to manually open each file and saving it individually.
Here's a video on using Task Scheduler, where I migrate my template files.
One a 'fun' note. I was at Planes of Fame in Chino, California where I got to see two P-38 Lightnings startup and take a flight. Those big piston engines are mechanical music.
Sorry I didn't get any video of them flying, just some pics. But the run up is still a sight to behold!
Sunday, April 04, 2010
Keeping Up with the Styles of the Times - Migrating to Autodesk Inventor 2011
“We are not the same persons this year as last; nor are those we love. It is a happy chance if we, changing, continue to love a changed person.”
William Somerset Maugham
When I speak of styles inside of Inventor, I talk about things like materials we assign to our parts, the dimensions styles we create our documentation with, the holes we cut into our components, among many other things controlled by styles.
It's possible, even likely, you've spent much time customizing your styles to fit a certain need. That might be adding new holes to the thread table, adding materials you use to the library, or creating that special dimensions style that describes your tolerances perfectly.
For example, for my woodshop projects, I created a dimension style that contains a dual dimension style with both decimal and fractional values.
Now that we're switching to Inventor 2011, we need to update the new libraries to reflect the changes we've so painstakingly made in the old,
Of course we could create them over again, and that might be easy for small changes, but if we've put a lot of work into them, then that becomes incredibly time consuming.
Fortunately, we have another way. We have Inventor's Style Library Manager.
So what does this tool do? It's designed to copy styles from one Inventor Project Files library to another. However, it does have another purpose....
Migration of styles.
So, how do we get to it?
In Windows, go to Start>All Programs>Autodesk>Autodesk Inventor 2011>Tools>Style Library Manager.
We see two columns, that's used to copy styles from one project file to another. Today, we're migrating styles, so we only need one column. I'll use the left column.
Step 1, is to browse to the styles library I'm interested in. This is the location where your style libraries are located.
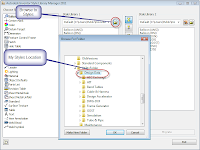
(click to enlarge)
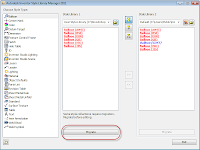
The migration ready to go
(click to enlarge)
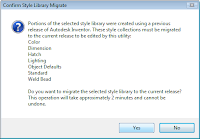
(click to enlarge)
That's it. You're libraries are migrated, and ready to go!
Happy Inventing!