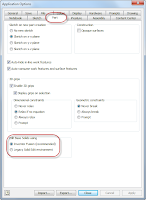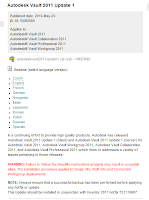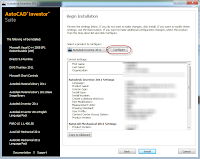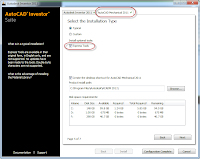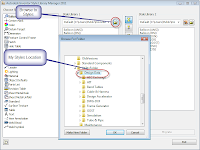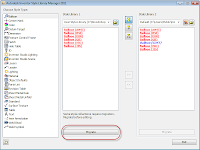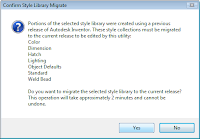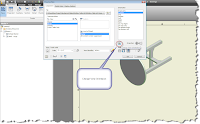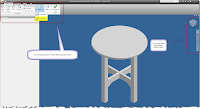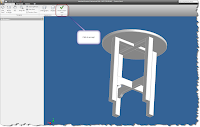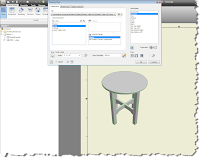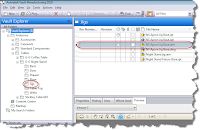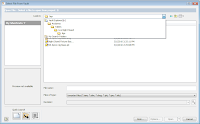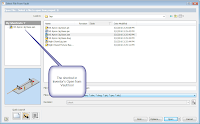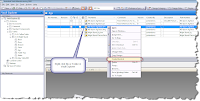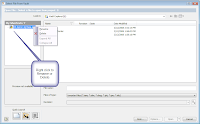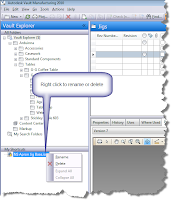Home computers are being called upon to perform many new functions, including the consumption of homework formerly eaten by the dog.
Doug LarsonIt's that time of the year again. Yes, I'm upgrading to the Autodesk 2011 based products, but I've also decided it's time to upgrade to Windows 7 as well.
I've already started my basic steps, I've backed up my data, lined up the programs I have to install. I've spent hours just getting ready to install everything.
In the middle of this, I was posed the following question.
Shouldn't you always install hotfixes and service packs?In my opinion the answer varies. I'm not going to jump on a rock and proclaim that I have the 'one solution'.
I've just always believed that the world exists in too many shades of gray for a 'one size fits all' approach to service packs.
But what I will do is tell you what I do, why I do it, and give you an opinion that might help you form your own opinion.
So here's my two cents...
I see two major camps with respect to hotfixs and service packs.
Camp 1 is the 'I want to be current on everything' camp. They install every hotfix and update that comes out, installing them diligently
The upside for Camp 1 is they're always current. They fix every bug, glitch, hiccup and security hole as soon as possible.
But Camp 1 isn't all hugs and puppies. The dark side of this approach is the possibility that fix may break something else. It's not likely, but it's been known to happen.
For example, a few years ago there was the KB918118 incident. Where a Microsoft update broke Inventor so you couldn't see the text typed in the drawing.
Camp 1 found themselves uninstalling the hotfix until a second hotfix was issued by Autodesk to repair the issue.
That's right, Autodesk issued a hotfix to repair Microsoft's hotfix. It only happened once in my memory, but it was a busy week in tech support as we fought that issue!
The other camp, Camp 2, never noticed this.
Camp 2 is the 'if it ain't broke, I'm not gonna fix it' camp. They have their automatic updates turned off, and only install an update after checking the readme, and confirming that it fixes an issue they've encountered.
But this camp may find that if they're not updating Windows, there can be some serious security holes. If they're not updating their applications, then they may not be aware that an issue they've been struggling with was repaired by Service Pack 'X' issued three months ago.
These camps, of course, a bit extreme. I don't know how many of us truly fall in completely in to one or the other.
But in Jon's world, I tend to live 'on the outskirts' of Camp 1.
As far as Windows updates go, I always install them. Windows updates contain a lot of security fixes, and I don't want to be the one caught with a hole in my virtual fence.
I may hit the occasional incident (like the KB918118), but for me, the risks of someone infiltrating my system through a security hole is a far scarier prospect.
I'm a bit more liberal with my applications. I do install my updates, but I don't do it with as big of a sense of urgency.
The service packs for applications tend to be bug fixes instead of security patches. So while I do ultimately install them, I'll see if there's an issue I've been having that's been fixed by the service pack. Many times, I'll wait until a Friday when I have a weekend to test things out a bit and make sure that the service pack doesn't break anything.
Although aside from that KB918118 affair, I don't recall a time that I've seen that happen.
And yes, sometimes it slips my mind and I install it weeks later when I remember.
Which camp you exist in, is entirely up to you. I'm sure there's dozens of reasons for a given approach.
So go ahead and comment on what you're thoughts are! I'm curious to see which camp you call home!