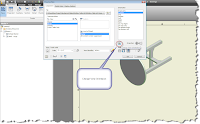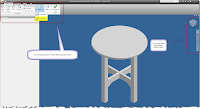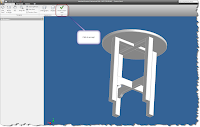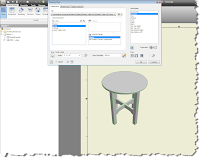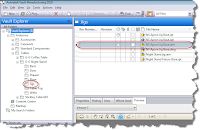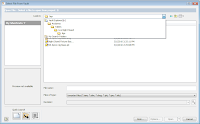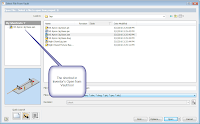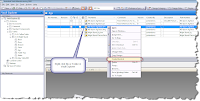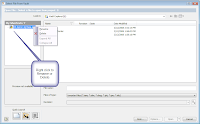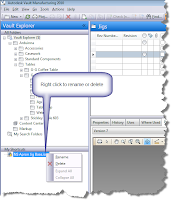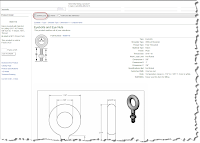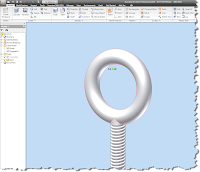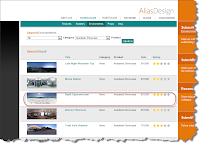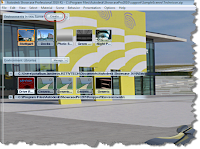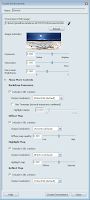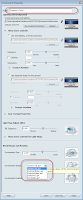“We are not the same persons this year as last; nor are those we love. It is a happy chance if we, changing, continue to love a changed person.”
William Somerset Maugham
When I speak of styles inside of Inventor, I talk about things like materials we assign to our parts, the dimensions styles we create our documentation with, the holes we cut into our components, among many other things controlled by styles.
It's possible, even likely, you've spent much time customizing your styles to fit a certain need. That might be adding new holes to the thread table, adding materials you use to the library, or creating that special dimensions style that describes your tolerances perfectly.
For example, for my woodshop projects, I created a dimension style that contains a dual dimension style with both decimal and fractional values.
Now that we're switching to Inventor 2011, we need to update the new libraries to reflect the changes we've so painstakingly made in the old,
Of course we could create them over again, and that might be easy for small changes, but if we've put a lot of work into them, then that becomes incredibly time consuming.
Fortunately, we have another way. We have Inventor's Style Library Manager.
So what does this tool do? It's designed to copy styles from one Inventor Project Files library to another. However, it does have another purpose....
Migration of styles.
So, how do we get to it?
In Windows, go to Start>All Programs>Autodesk>Autodesk Inventor 2011>Tools>Style Library Manager.
We see two columns, that's used to copy styles from one project file to another. Today, we're migrating styles, so we only need one column. I'll use the left column.
Step 1, is to browse to the styles library I'm interested in. This is the location where your style libraries are located.
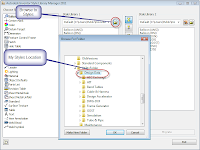
Opening the location
(click to enlarge)
Once you have the Styles Library selected, the Migrate button will light up. Hit that button, and the migration will go!(click to enlarge)
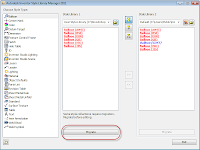
The migration ready to go
(click to enlarge)
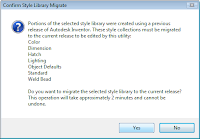
The Styles Library Manager will tell you which libraries require migration
(click to enlarge)
(click to enlarge)
That's it. You're libraries are migrated, and ready to go!
Happy Inventing!