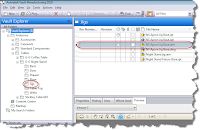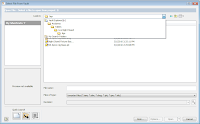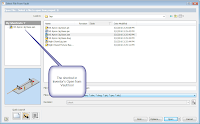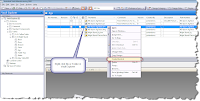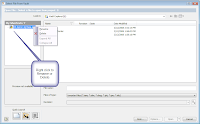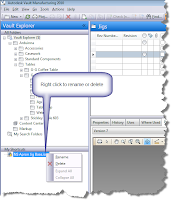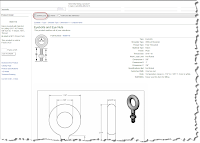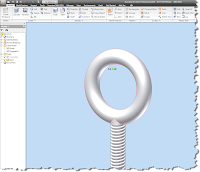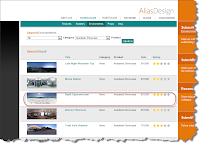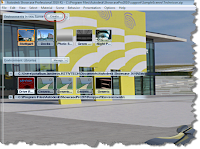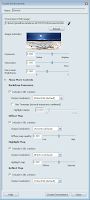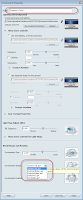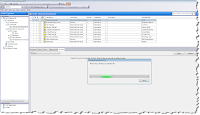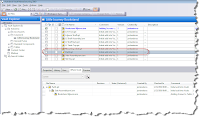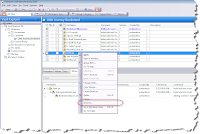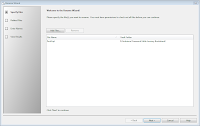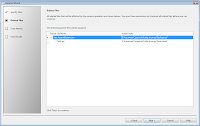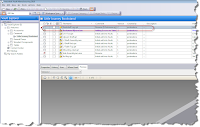The tragic or the humorous is a matter of perspective”
Arnold Beisser
As we look forward to spring, I like to throw one look back to the old tricks that sometimes become lost in the sea of 'bright and shiny' new tricks.
One of those, is change view orientation.
Occasionally, when creating a new drawing view, the standard views may not create the view we want.
In cases like this, you might think that we're stuck. But Inventor does have a way to create that view. That tool, is Change View Orientation.
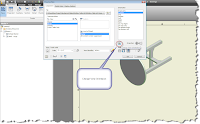 Here's the fix!
Here's the fix!(click to enlarge)
When clicked, this button will open a window into Inventor's viewing window. which will let you use any of Inventor's viewing tools, such as the View Cube, View Face, and 3D Orbit to change the angle that you're viewing the file!
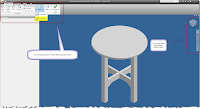
Hitting the 'Finish Custom View' button will commit the current viewing angle to the drawing, even if it doesn't line up with one of the 'standard' views.
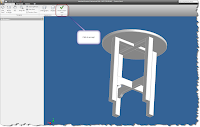
c
Also, if you choose perspective, you can place a perspective view on your drawing, versus the more common orthographic view. Perfect for those drawings that need a bit more of an artistic spin!
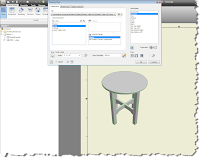 A perspective view.
A perspective view.
Great for increasing the coefficient of 'Gee-Whiz'
when making a proposal.
(click to enlarge)
And that's it! A trick so simple, it's sometimes overlooked.
Happy Inventing everyone!
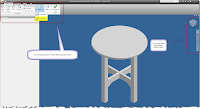
Hitting the 'Finish Custom View' button will commit the current viewing angle to the drawing, even if it doesn't line up with one of the 'standard' views.
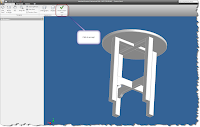
Accept this.
(click to enlarge)
(click to enlarge)
c

To get this
(click to enlarge)
(click to enlarge)
Also, if you choose perspective, you can place a perspective view on your drawing, versus the more common orthographic view. Perfect for those drawings that need a bit more of an artistic spin!
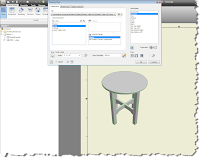 A perspective view.
A perspective view. Great for increasing the coefficient of 'Gee-Whiz'
when making a proposal.
(click to enlarge)
Happy Inventing everyone!