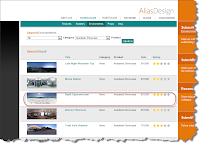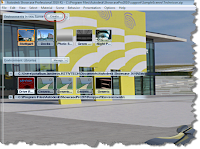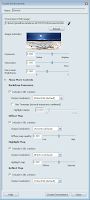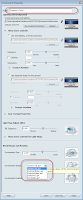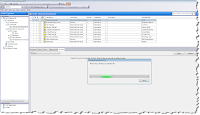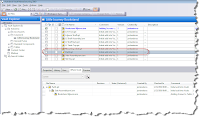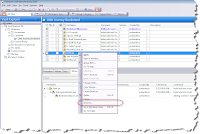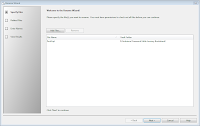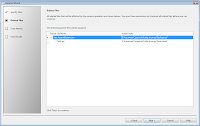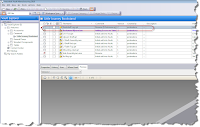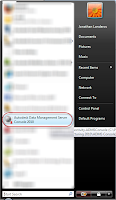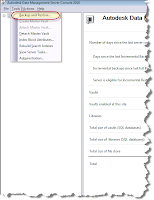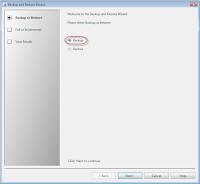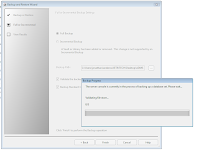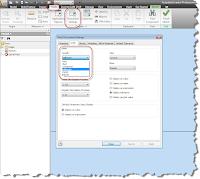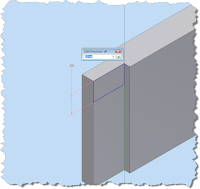Final thoughts are so, you know, final. Let's call them closing words.
Craig Armstrong
Yesterday, the 2010 the Pacific Design and Manufacturing show drew to a close.
The show was good, but I w0uld definitely say that, I felt a different 'vibe' this year. At least that's my humble opinion.
In 2008, everything was good. The economy was growing, and everyone was riding the crest of the wave.
In 2009, the economy was slumping, and it seeme, everyone attending the show looked like they'd had to put their favorite pet to sleep that morning. It was more than a little disheartening.
Now in 2010, the energy appears to be coming back a bit. Granted, it wasn't at the 2008 levels, but it was better. Everyone seemed more upbeat and things were happening again.
Hopefully, these are signs of things to come!
Traffic at the Autodesk booth was solid. There was a lot of interest, I know that I answered a lot of questions on Autodesk Showcase, Autodesk Inventor, Autodesk Labs, and my 3DConnexion Space Pilot.

Demo at the Autodesk Booth
(click to enlarge)

But not THIS one.
It's mine. My preciousssss.
(click to enlarge)
As for the cool stuff. It's always hard to run around at the show, simply because of my responsibilities at the Autodesk booth.
But I've always been a fan of the Rapid Prototyping companies, since the technology flat out amazes me. I used to work for a company that had one. It still fascinates me.
Objet and Purple Platypus (the local Objet reseller) were there, showing their tech. It amazes me that the tolerances on these machines are getting down into the fourth decimal now.
 A sample Object part
A sample Object partIt's the head off an RC engine
(click to enlarge)
 Josh Murray at the Purple Platypus booth
Josh Murray at the Purple Platypus booth(click to enlarge)

The Objet booth
(click to enlarge)
Back when I was in industry, our old SLA machine could only get to about .005 inches on a really good day!
Quickparts was there, just like they have been for the last 5 years I've been going myself. This is a service bureau I wish I'd known about when I was in industry! Not only can they make rapid prototyped parts, they can do it with a ton of different processes too!
I didn't get a chance to snap a picture of the booth, but they did give me a cool Rubik's cube, good for one trip down 80's memory lane!

(click to enlarge)
Finally, I spoke with the team at Protomold, who specialize in quickly creating short run molds and machine parts.
I got the cool 'box' I call it. It's a clever little plastic box that shows some common good and not-so-good practices with creating plastic parts.

You can request one from the Protomold website.
(click to enlarge)
Those are the highlights, at least for now!
The show was fun, educational, and a little tiring too. I'll definitely be catching up on some sleep this weekend!