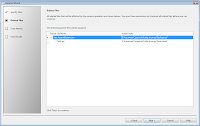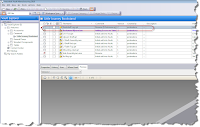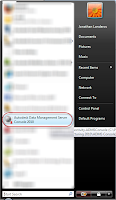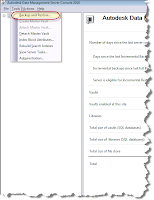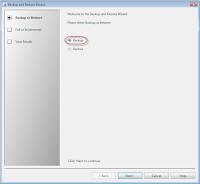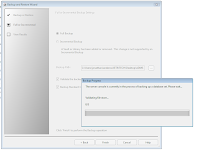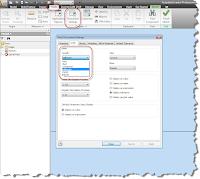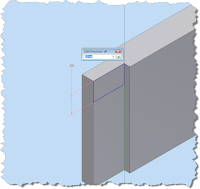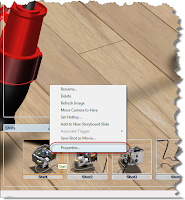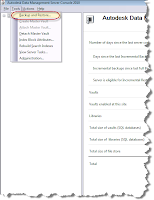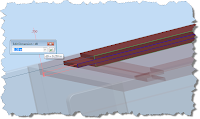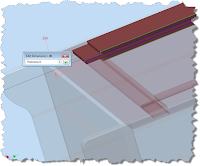“Expect the best, plan for the worst, and prepare to be surprised.”
Denis WaitleyA few weeks ago I wrote a blog on using a script for an
automatic backup.
I mentioned that manaul backups are also possible, and even talked about the steps.
This time, I'm going to go a little deeper into them.
First, a bit of a refresher, and some explanation, on the manual backup process.
One the machine acting as your Data Management Server, open your Autodesk Data Management Console.
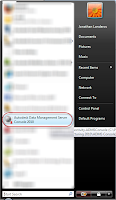
When the Data Management Console opens, choose Tools>Backup and restore.
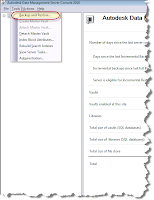
The backup and restore screen opens. This is where you can create, or restore a backup. Today, we're going to create the backup, so choose the 'Backup' radio button.
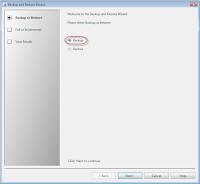
Click next, and now we get to the core.

First, you can choose a full, or incremental backup. The full backup option does just what it says, it backs up all the data in your database and filestore.
Incremental only backs up only the changes since the last backup. This option cannot be used unless a full backup has been performed first. Today, I'm just going to use the full backup settings.
We can also set the path, which is the location where the files are saved.
Next we have the 'Validate' check box. Setting this will have Vault go back and validate that we have a valid copy. It's not necessary, but I usually set it. You might call me paranoid.
I like to use 'prudent'. It has a much more positive ring instead of the 'eyes darting nervously around' connotations of 'paranoid'.
Last, we have 'Backup Standard Content Center Libraries'. These are the standard nuts, bolts, etc that ship with Inventor. These are read only files that don't change, so the only benefit you gain in backing them up a reduced number of steps should you need to restore a database.
Choosing not to save them can save about 3-5GB of drive space however, so this is worth considering.
Unchecking this box means the Standard Content Center Libraries are not backed up, but should you need to restore a backup, you'll need to grab your Vault disk and reinstall the libraries.
For routine backups, I'll skip the libraries. Disk space is cheap, but not so cheap that I'm going to backup 3-5GB of redundant data every night!
However, if I'm doing a 'test', I'll usually grab the libraries too, if I need to restore, then I can restore in one step.
Then just hit 'Finish', and away your backup goes!
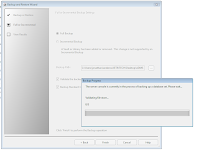
It will finish, and the files will be stored in a directory with a name with the following format.
VaultBackup_2010_01_13_11_49_48_AM
This directory contains all your Vault data. Don't lose this. Treat it like the United States Secret Service treats the 'Nuclear Football' with the nuclear launch codes for the U.S. arsenal.
So, now you've stored your Vault backup under lock and key, safe from harm.
But Why? You might think that with a backup script, why would I ever want to perform a manual backup?
In truth, you may never make a manual backup. But I've found that at least for my own Vault, there are situations that I do go through this extra step. The three biggest situations I can think of are:
1) Pre-migration
When I'm going to migrate a vault from one version to another, I'll make a manual backup.
Why? It ensures that I have the most current data from the moment the Vault was shut down. It also makes sure that if there's anything wrong with the scripted backup, I have an additional fall back point.
That's right, I make a backup for the backup. But my peace of mind is worth it.
2) I'm going to try something 'death defying'.
Sometimes I want to try something with my data that falls into the "It's crazy! But it just might work" column. Typically, it includes manipulating, copying, or deleting data that should address an issue.
In theory.If I create a backup manually. I can safely experiment on the latest data in a test environment until I'm sure it's safe on the live data.
There's that 'peace of mind' thing again.
3) Any time my data and I need a 'warm fuzzy'.
In other words, sometimes my peace of mind is reason enough.
So now, you may find yourself questioning my faith in the Vault backups? You may be asking, "Jon, don't you trust the stability of the Vault backups?"
The short answer. I do trust my backups. As a matter of fact, I can't think of a time when a backup that was properly created failed on me.
But that doesn't mean it'll never happen. It also doesn't mean that the automated backup that's supposed to have been running for months wasn't inadvertently turned off three months ago, and the backups you
thought you had, don't exist.
Trust me, I've seen it happen.
So the moral of my story? It's a lot easier to say. 'Don't worry, I made an extra backup just for this situation!" Then to say, "I thought we had a backup, but we don't. We lost 'x' hours of work.'
The latter is particular scary for extremely large values of 'x'.
Think about it.....
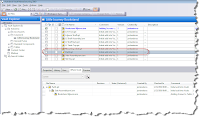
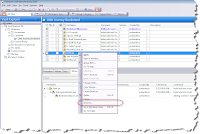 Right Click and Choose 'Rename'
Right Click and Choose 'Rename'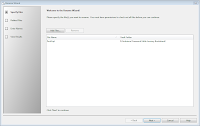 Add files if You'd Like
Add files if You'd Like