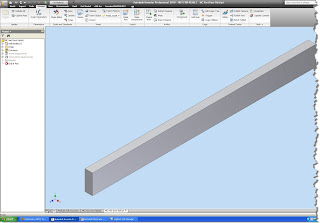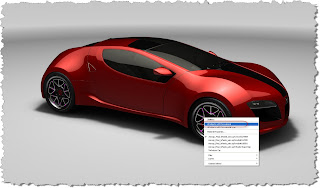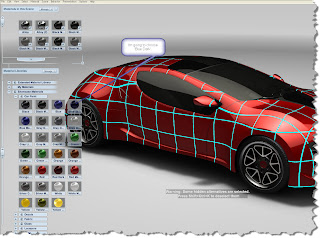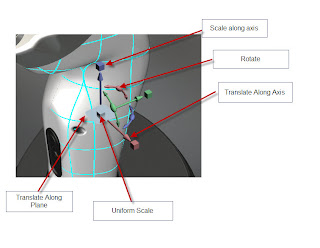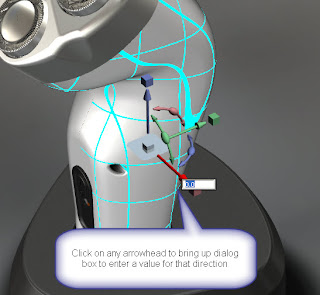I was surprised at how few of the users knew it was there. After all, I've known about it since I started on Inventor back on Release 4, right?
It was certainly not the fault of the users. They were experienced users who had been using all manner of CAD software for years.
How did they miss it? They had never known to look for it, and nobody had thought to show them.
A classic the users who know it assume everyone knows it, and the users who don't know it, don't know to look for it.
So without further delay, here's where the slice graphics tool is.
First you'll need to be in a part file, and have a sketch active.
Here I've got a part athat I'm going to create a groove on the inside face. I've already created a sketch plane down the middle of the part.

You can already see that the sketch plane runs through the middle of the part, and that trying to sketch the groove is going to be tricky.
I could switch to a wireframe view, but that's not really the point of the exercise! Aside from that, it may not always grant you the detail you need.
So instead, while the sketch is active, I'm going to right click, and choose 'Slice Graphics' from the context menu. Remember that if you don't see the option come up, make sure you don't have any geometry active, or that there isn't a tool (like dimension) still active.
Also note that the hot key for this is 'F7'
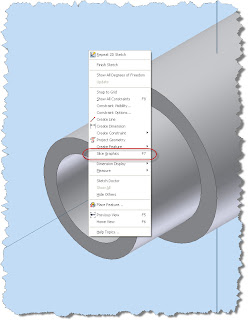
Choose the selection, and the part will be 'virtually' cut. Inventor doesn't actually cut the material away, it's purely a graphical. But it does let you see the inside of the part you're working on.
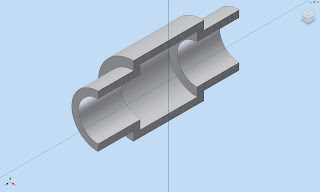
Now, you can use the 'Project Cut Edges' tool to project the silhouette of the part onto your sketch plane.
You'll find it on the Sketch Tab, indicated below. Notice the projected edges already shown below.
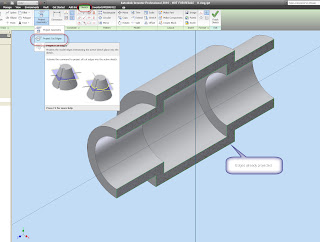
Now sketching, dimensioning, and constraining is conducted the same as you would in any other sketch.

In this case, we finish with a Revolve. And our groove is created. The slice will automatically 'Turn off' when the revolution is complete.


And that's it! Happy Inventing! Happy Memorial Day!
And thanks to Dad for all the years as air crew in the Navy. You earned that retirement.