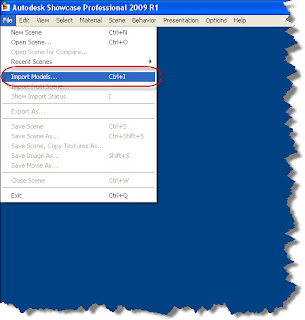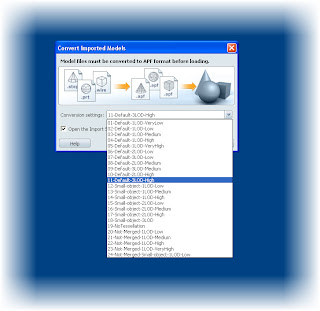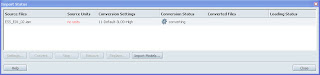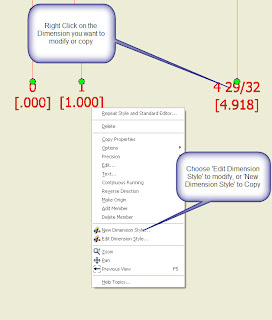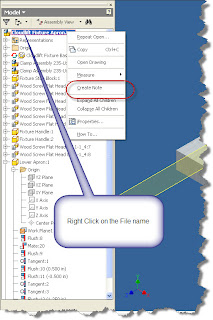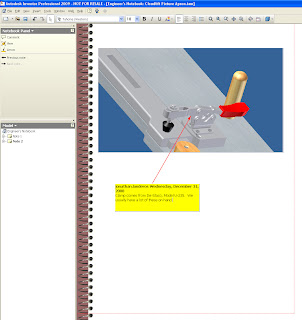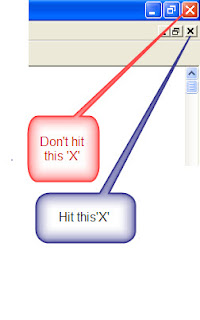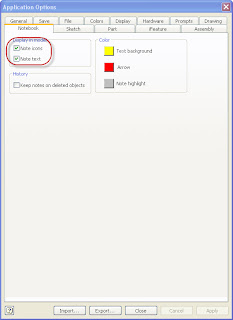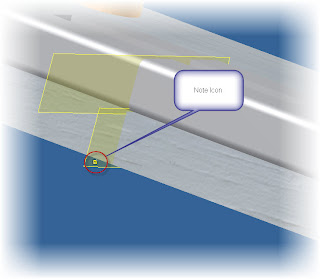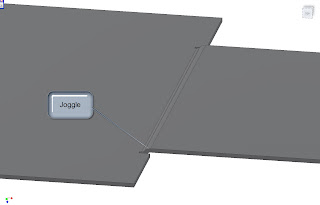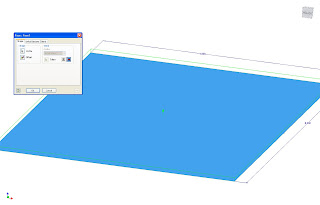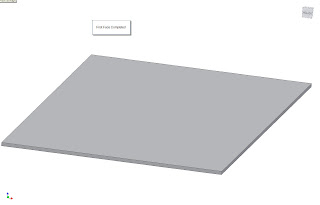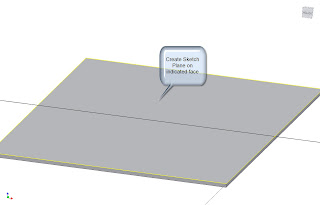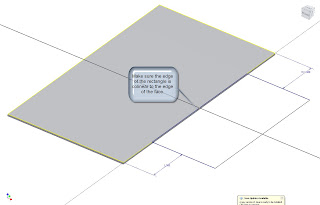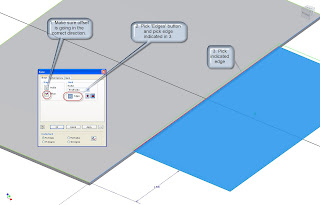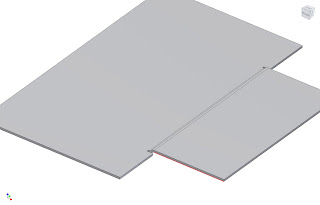This time, I thought I'd mention something that's new to Inventor 2009, but may still not have received the fame it deserves.
Parts list filters.
The part list filters (like their name implies) filters the items visible in the parts list by the following criteria:
- Assembly View Representation (Design views for those of us who remember that far)
- Ballooned Items Only
- Item Number Range
- Purchased Items (Designated in the Assembly BOM)
- Standard Content (i.e. Content Center Components)
For this example, I'm going to use the 'Ballooned Items Only' option.
At the start, I have the parts list placed on our sheet. I've ballooned the parts I want to show on this view and placed my parts list.
But the parts list shows all the components in this assembly, and while this may be desirable in some circumstances. This isn't one of those cases.
In order to rectify this efficiently, I'm going to right click on my parts list, and choose the 'Edit Parts List' option.
Once in the parts list, choose the Filter Settings button.
The Filters Settings dialog box pops up, and now you can choose your options, and set your filter. Click the green check to commit it, or the red 'X' to remove it (in case you make a mistake). For this case, I'm choosing Ballooned Items.
Once the options are selected, choose OK and close the box down.
While still in the part list editor, you can already see the effect of the filter.
Hit OK again, and the parts list will update to reflect the filters you've created. That's it!
P.S. if you add a new balloon, the part list will update automatically to add the item you've ballooned.
In other news. The first announcements for what's new in the Autodesk Manufacturing Solutions has arrived. Click here to check it out!
Happy Inventing!