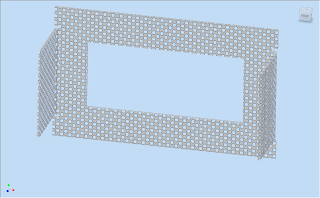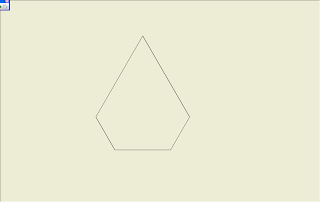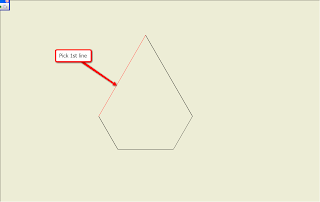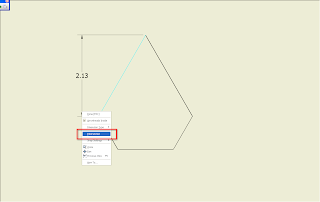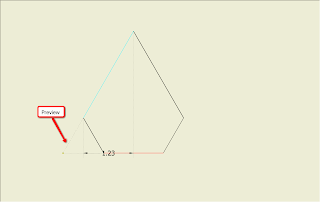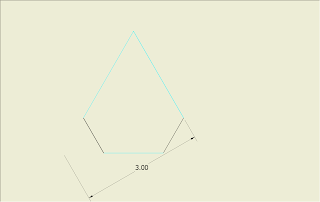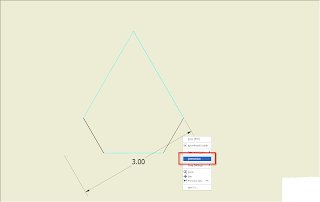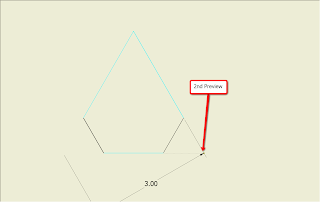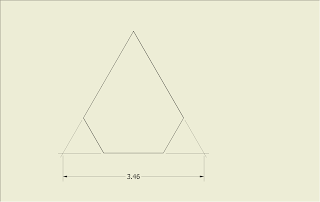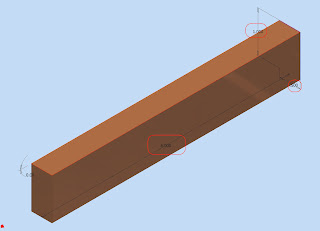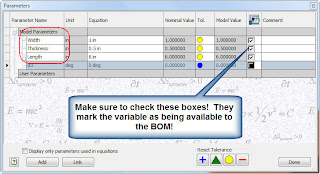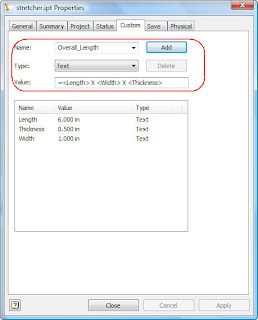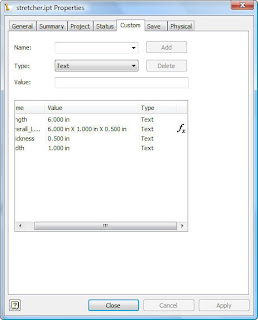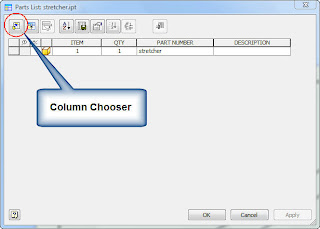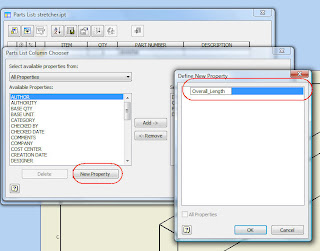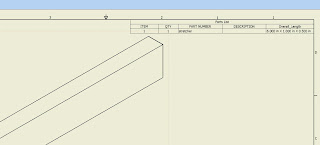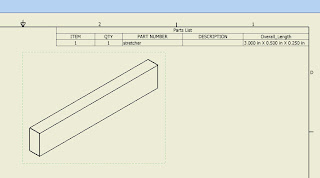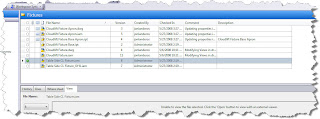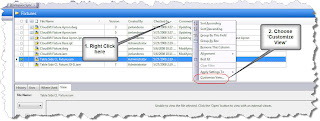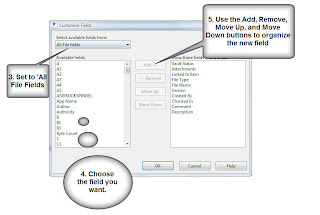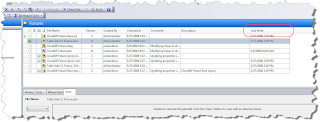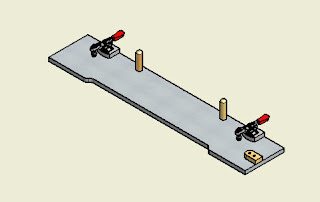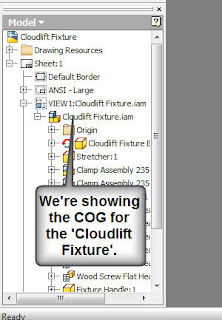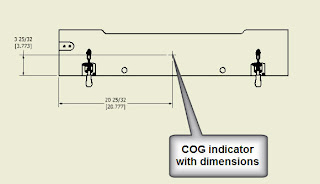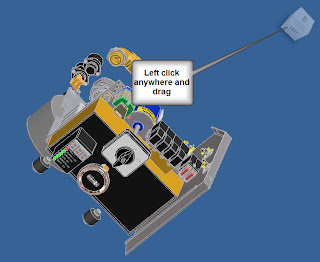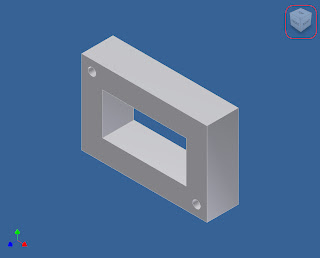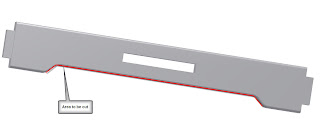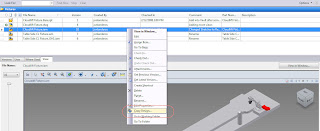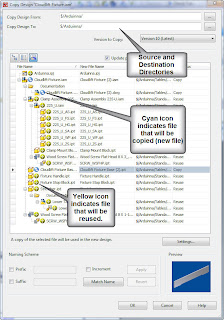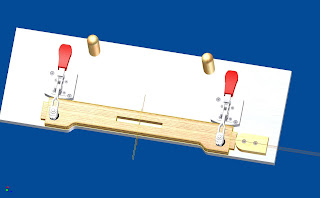Here's an interesting little problem a user ask us during the sheet metal class (I'm sorry but I dont' remember the name!).
How can perforations be created on a sheet metal part in such a way that the geometry can be cut on a CNC machine of some type (laser, water jet, etc).
One of the simplest solutions would be to create a transparent texture that would visually show the perforations, but that doesn't give you any geometry that could be cut by the machine.
Another method would be to try to model the perforations and use a pattern to wrap them aroudn the folded model, but that could be tricky, and if the pattern gets to be large, could cause a performance issue.
Another option a bit of a marriage between the two options. You can create a folded model without perforations, but add them to the flat pattern using the modeling tools there.
The perforations won't show in the model, but you'll have them in the flat where the CNC machine will cut them.
Here's the folded model.
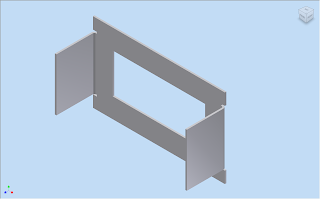
Here's the flat pattern, with some sample perforations added in the flat.
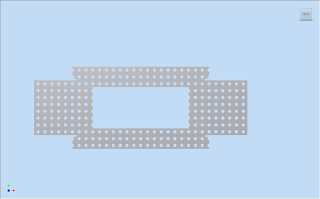
In this method, you achieve a balance between the need for and accurate part representation for the machine, while eliminating the extra effort of trying to maintain the pattern on the folded model!
And if you still want it, you can still use a texture for something representative on the folded model!