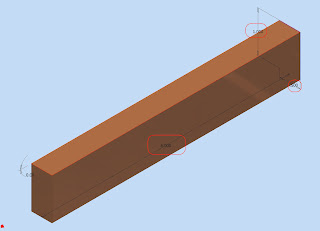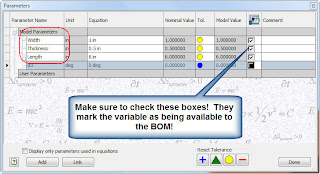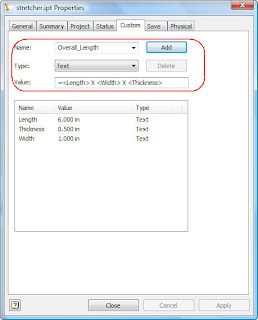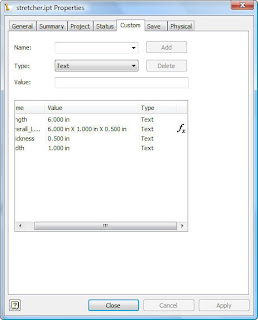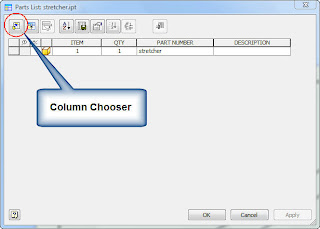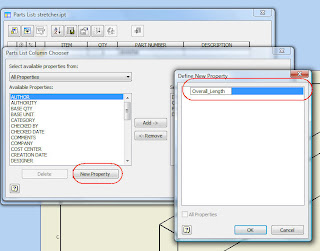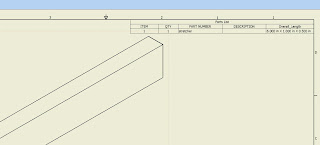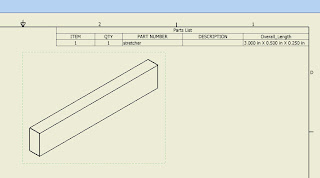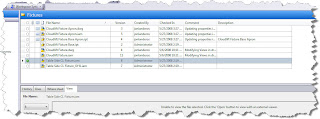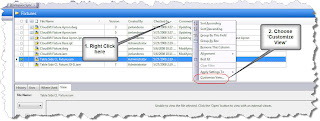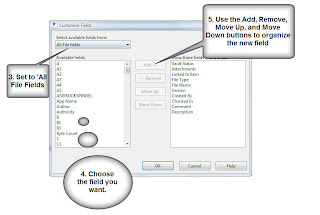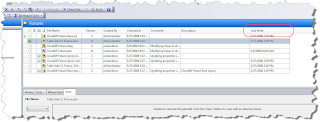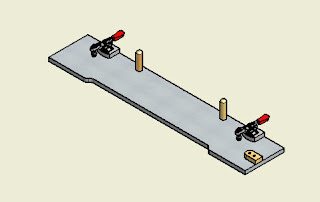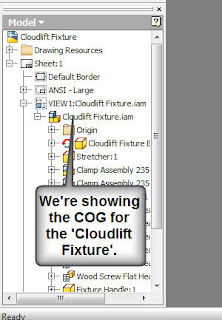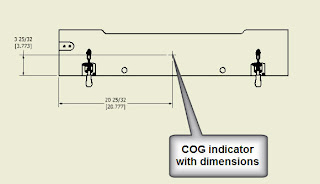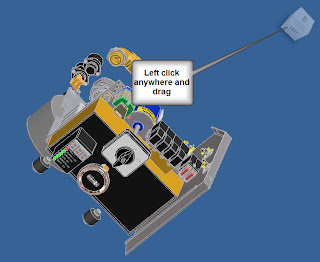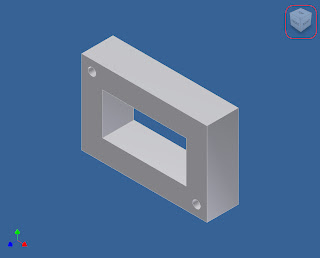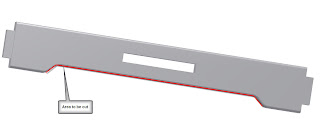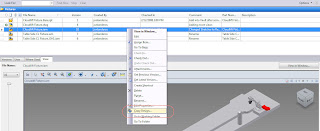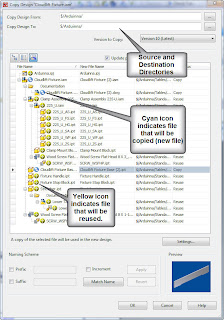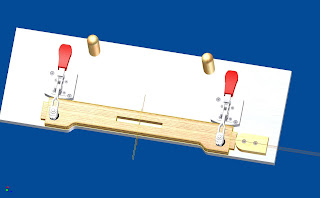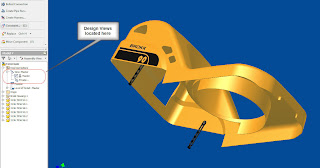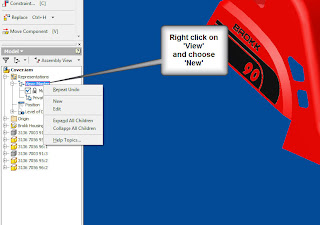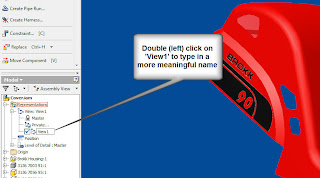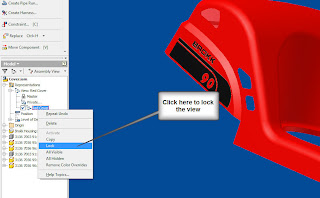Here's a quick description of the steps used to get there from here.
First, we have the part with chamfers breaking up the theoretical sharp corners on our drawing.
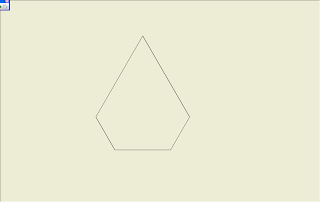
Step 1: Start your General Dimension tool as you normally would, and choose the first line you want to dimension (the first half of the intersection).
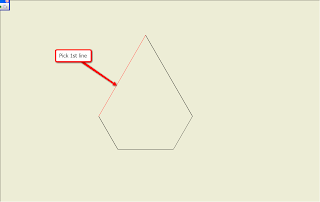
Step 2: Right click, and choose 'Intersection' from the menu that appears.
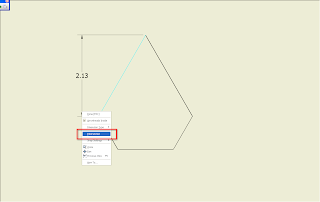
Step 3: Hover over the second line in your intersection. You'll see a preview appear showing you where the dimension will anchor. Onse you see this preview, you can left click to place the first extension line of your dimension.
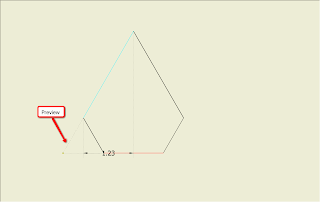
Step 4: Click the second edge you want to dimension (in this example, another 'theoretical intersection') . The dimension may place 'unusually', since it will initially think this is where we want our second extension line placed.
We're going to fix this by telling the second extension line to anchor from the theoretical intersection.
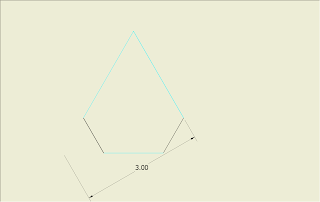
Step 5: Right click again, and choose 'Intersection' from the menu.
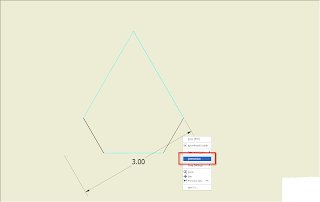
Step 6: Just like earlier, choose the second edge that will comprise your intersection. A second preview will appear.
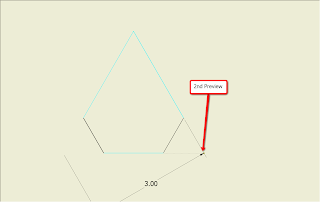
Step 7: Select the edge, and your dimension will be placed.
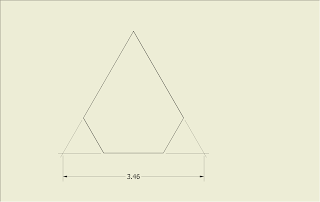
Happy Friday!
For those who are going to be at AMA on September 25th, I'll see you there!