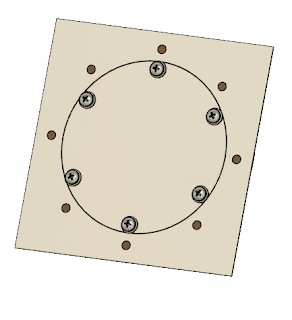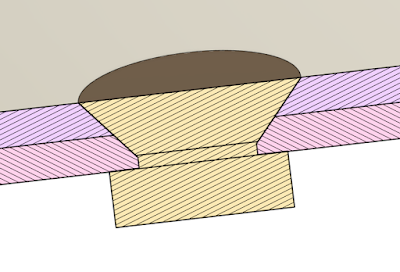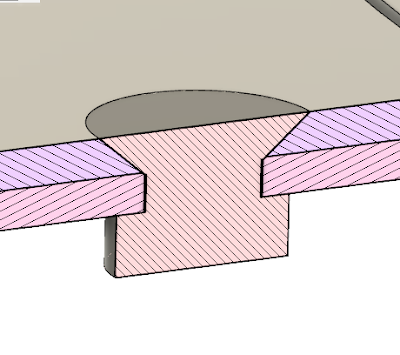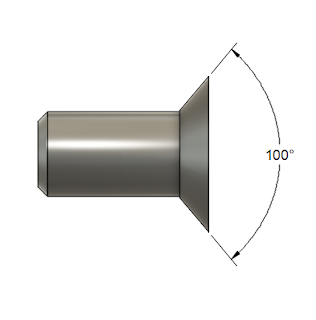|
| A portion of the original print used to create the model. |
But a few weeks ago, I had a fantastic opportunity to create a model that would be used to make a part for the restoration of a B-17 Flying Fortress.
The part was a "friction washer" for use in the throttle quadrant. And the team needed geometry that could be cut on a water jet.
It started with a reproduction of the original Boeing print. Having the original dimensions made the modeling easy. It was interesting to note that even though standards have changed in the nearly 80 years since that print was created, it's not too different from the prints I work with today.
 |
| The model of the friction washer, created in Fusion 360 |
Next, was to place the view on a drawing. The first goal was to dimension the drawing as a way of verifying all the dimensions were correct. Second, the drawing is what creates the 2D DXF file for the water jet.
Once the drawing is created, delete any information that isn't required for the waterjet. This includes borders, title blocks, dimensions, centerlines and centermarks, etc. You might even consider creating a second page in the drawing for this purpose.
Also, make sure to save the drawing before you export. I learned the hard way when I realized that the first file I exported still had all that extra geometry. Save the file before export!
 |
| The dxf geometry sent to the waterjet |
Once I recovered from my snag. I sent the files off to my colleague for cutting.
A few days later, we had our part and it fit perfectly, making for a very satisfying little journey.
And while this little project was well worth a victory lap, there were three minor challenges that are worth mentioning.
1) Drawing standards have changed over the decades, and while the drawing wasn't hard to interpret, some information wasn't where I'd expect it to be. Modern 3D modelers have spoiled us. We can "slap down" a new view in seconds. For the drafters of old? Adding the simplest view would take minutes. A more complicated one? Hours.
The number of views was kept to a minimum. A part of single thickness, such as this one, will likely have the thickness dimension called out in a note.
2) Not only have drawing standards changed, industry standards have changed. That material specification called out in 1943? It's been long superseded by a new standard. It's even possible that the standard that superseded the 1943 standard has, in turn, been superseded itself.
Be prepared to spend a few minutes Googling the updated standards. Thank goodness for the internet!
3) Finally, how does one interpret the tolerances called out on the drawing? Symmetric, +/-.005 for example, is easy. Model to the nominal. But what about a tolerance such as +.010/-.000? Do you "split the difference"? Do you aim for nominal?
In my case, I decided to aim for the dimension as it was called out on the print. I figured that was the target dimension, after all.
And in my case. It worked! Fusion 360 gave me an excellent dxf file that the waterjet used with no issuee, and the part fit perfectly into its intended position.
It was a wonderful opportunity to contribute to a restoration. And a wonderful learning opportunity!
Acknowledgements
Print Reproduction via my Aircorps Library Subscription
Models and drawings created in Autodesk Fusion 360