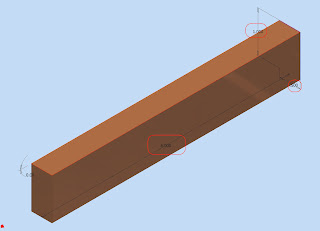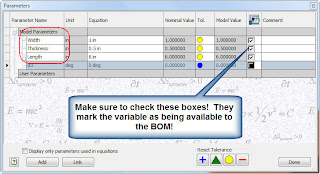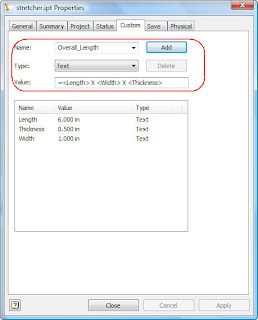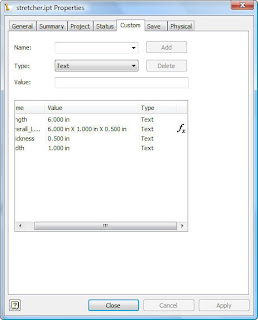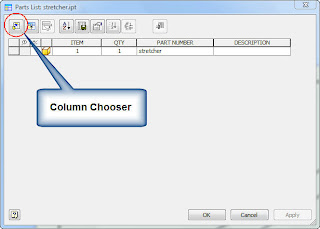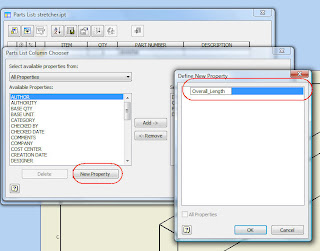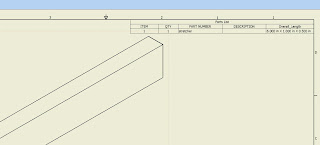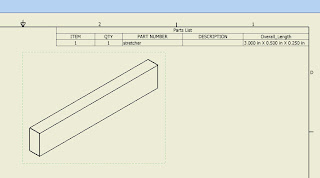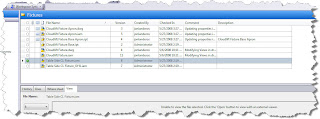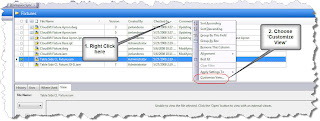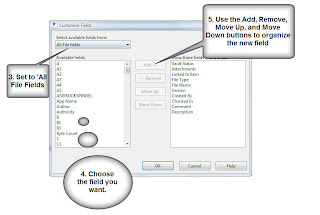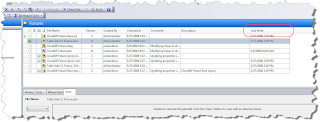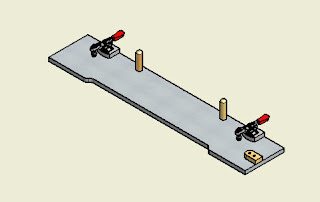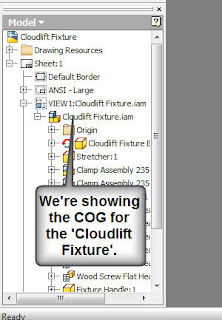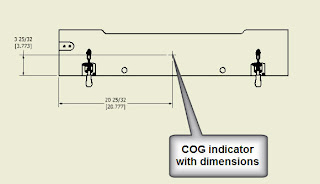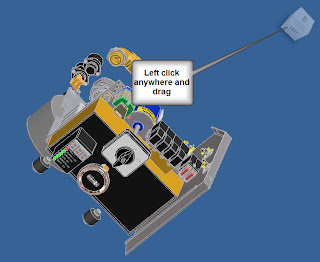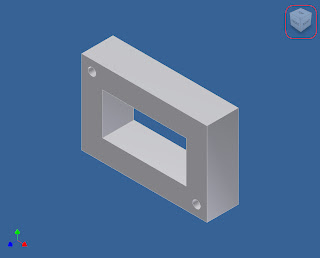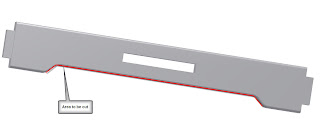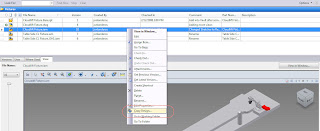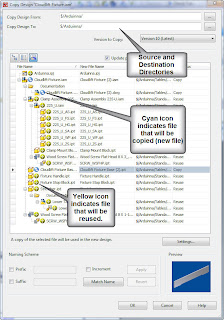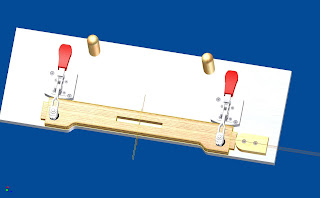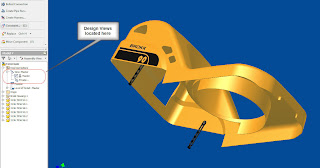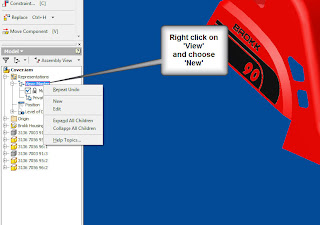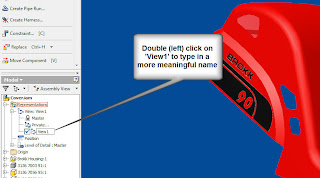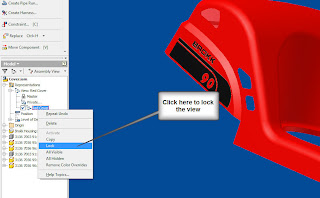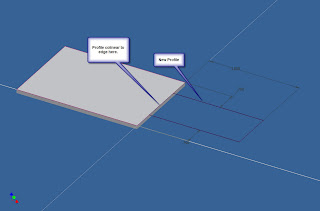Today, I'm putting out a Vault tip that everyone may find useful. Copy Design.
Copy design is a way of taking an assembly, and all the parts and drawings that go with it, then reusing the parts that are reused, and making copies of parts that are new.
For this example, we have a part for a wood coffee table that needs to have a section cut from it (referred to as a 'Cloud Lift')
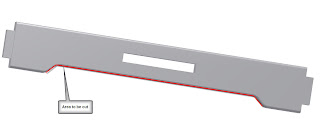
However, from previous designs, we know that there's a jig that already does this for a different part.

The basic jig is the same, we're using the same clamps, handles, and stops. But the base of the jig (where the router bit will actually ride), will need to be shortened for the new jig, since the part it's cutting is shorter than the current one.
Here lays the rub. We're still making this stretcher, so the current jig must remain available.
Here's where copy design can help.
First open Vault Explorer. Then locate your jig (cleverly named 'Cloudlift Fixture'). Right click on it, and choose 'Copy Design'
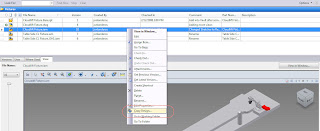
Once Copy Design comes up, you can choose which parts you want to reuse (designated by the yell0w '+' symbol), or which you want to copy (designated by the Cyan '++' symbol).
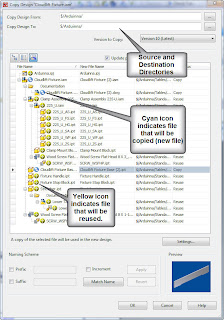
In this case, I'm copying the assembly file, the base, and any drawings that go with it. Once I've done this, I click OK.
Once this is finished, I can go edit the new assembly in Inventor, and make the changes I need.
In this case, I shortened the base to fit the new part, moved the clamps and handles to the correct position, then updated the drawings.
The good news, I didn't have recreate any of the assembly, or create any new drawing files (although I did have to create a couple of new views for the design).
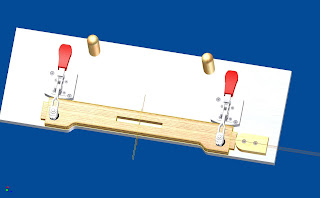
The second jig took about half the time to create than the first (maybe even less, but I wasn't very scientific in my tracking).
Still, it can be a huge help in reusing data, preventing duplicate files, and reducing the chance for errors (and lost time), down the road.
Happy Friday!