Well, it's been a while since I've had time to post, but here's a good reason to get one up there.
Late Friday we ran into an issue where the Microsoft hotfixKB918118 causes the Inventor drawings to have text disappear and become uneditable (see doc here).
Autodesk is working with Microsoft to fix the issue, but right now your best best is to uninstall that hotfix.
Sunday, February 18, 2007
Tuesday, January 16, 2007
Putting the Parameter in Parametric
It's been a bit since I've posted, but with the holidays, and a one week snowboarding vacation in Mammoth, it's been pretty hectic.
So here it is, a bit late, but my first post for 2007!
We all have heard that Inventor is a 'parametric modeler', but how can that help us (other than making us sound REALLY smart in meetings)?
Inventor remembers all the dimensions currently used by a model, and because of that, we can use these dimensions to help make our models more intelligent.
In this example, I'm going to take a very simple block, and create a pocket that will always be half the blocks thickness. The advantage of parameters is I can get the computer to remember this instead of having to remember (and risk forgetting) myself.
First will start with a simple, extruded rectangle, to make a brick.

This part contains four parameters. Two parameters define the dimensions of the cross section, the third defines the extrusion distance. The last one, defines the taper of the extrusion (this one doesn't have to be renamed, but I've done so just for clarification).
Your first step is to click on the parameters button on your panel bar.

This brings up your parameters screen, where you can change the names of the parameters to something more meaningful than their defaults (d0, d1, etc).
 Note that I've used underscores instead of spaces. The parameters screen doesn't like 'special characters' such as %, &, etc. In the case of the parameters screen, spaces are considered special characters.
Note that I've used underscores instead of spaces. The parameters screen doesn't like 'special characters' such as %, &, etc. In the case of the parameters screen, spaces are considered special characters.
One you've finished renaming the parameters, you can create a new feature, and use these characters to help build the next feature.
In this case, I'm just going to draw a pocket. However, when I go to edit a dimension, I can right click in the window, and bring up a flyout screen that says 'List Parameters'.
Inventor will list any parameters I've renamed (it will ignore any that I haven't renamed).

Here I've placed it in the extrusion screen, but it will work in any screen where Inventor will ask for a dimension.
Once you have your dimension linked to a named parameter, you can place a mathmatical operator (in this case I'm making the pocket half the Block_Thickness).

See the finished product below:

Next you can modify the Size of the part, and see that the pocket updates automatically, maintaining half the thickness.

Finally, you can reopen the parameters screen, and see the new relationships that have been created by Inventor.
 Note that the parameters display the relationship. Also, the new parameters aren't renamed (although I can keep right on going renaming and reusing if I'd like!)
Note that the parameters display the relationship. Also, the new parameters aren't renamed (although I can keep right on going renaming and reusing if I'd like!)
Happy Inventing!
And by the way...... Mammoth was great! I already miss it!

So here it is, a bit late, but my first post for 2007!
We all have heard that Inventor is a 'parametric modeler', but how can that help us (other than making us sound REALLY smart in meetings)?
Inventor remembers all the dimensions currently used by a model, and because of that, we can use these dimensions to help make our models more intelligent.
In this example, I'm going to take a very simple block, and create a pocket that will always be half the blocks thickness. The advantage of parameters is I can get the computer to remember this instead of having to remember (and risk forgetting) myself.
First will start with a simple, extruded rectangle, to make a brick.

This part contains four parameters. Two parameters define the dimensions of the cross section, the third defines the extrusion distance. The last one, defines the taper of the extrusion (this one doesn't have to be renamed, but I've done so just for clarification).
Your first step is to click on the parameters button on your panel bar.

This brings up your parameters screen, where you can change the names of the parameters to something more meaningful than their defaults (d0, d1, etc).
 Note that I've used underscores instead of spaces. The parameters screen doesn't like 'special characters' such as %, &, etc. In the case of the parameters screen, spaces are considered special characters.
Note that I've used underscores instead of spaces. The parameters screen doesn't like 'special characters' such as %, &, etc. In the case of the parameters screen, spaces are considered special characters.One you've finished renaming the parameters, you can create a new feature, and use these characters to help build the next feature.
In this case, I'm just going to draw a pocket. However, when I go to edit a dimension, I can right click in the window, and bring up a flyout screen that says 'List Parameters'.
Inventor will list any parameters I've renamed (it will ignore any that I haven't renamed).

Here I've placed it in the extrusion screen, but it will work in any screen where Inventor will ask for a dimension.
Once you have your dimension linked to a named parameter, you can place a mathmatical operator (in this case I'm making the pocket half the Block_Thickness).

See the finished product below:

Next you can modify the Size of the part, and see that the pocket updates automatically, maintaining half the thickness.

Finally, you can reopen the parameters screen, and see the new relationships that have been created by Inventor.
 Note that the parameters display the relationship. Also, the new parameters aren't renamed (although I can keep right on going renaming and reusing if I'd like!)
Note that the parameters display the relationship. Also, the new parameters aren't renamed (although I can keep right on going renaming and reusing if I'd like!)Happy Inventing!
And by the way...... Mammoth was great! I already miss it!

Monday, December 11, 2006
Sifting through Content Center
Something I've been trying to spend more time with lately has been Content Center, and I agree, if there's one thing that can be said against it, it can be slow sometimes (I know some would say all the time).
While there are things like network speed (if you're running CC remotely) that are difficult to easily address by the single user, here's one simple thing that can help a user squeeze a little more speed out of Content Center.
Filters! It's quick, it's simple, and it helps.
While in your Content Center, you can go to the Tools>Filters pulldown, and set CC to only see one standard (ANSI for example). This will reduce the amount of information CC is trying to populate, and make it a little faster to bring up what you're truely using.

Another choice is to leverage your favorites. If you have a series of fasteners you use all the time, just drag and drop them from the Content Center location to the Favorites Location. This can save you the trouble of having to search through several locations to find a fastener.
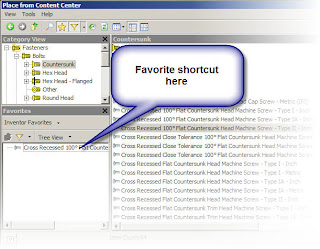 But as they always say in informercials 'Wait! There's more!' The favorites gives you the ability to get to your Content Center items without even hitting the Content Center button. If you click on the Model button at the top of your browser, you can switch to your favorites from there.
But as they always say in informercials 'Wait! There's more!' The favorites gives you the ability to get to your Content Center items without even hitting the Content Center button. If you click on the Model button at the top of your browser, you can switch to your favorites from there.
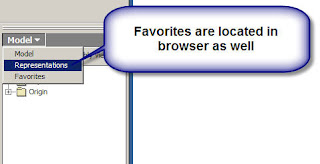
Once you have the items displayed, you can just drag and drop from the browser without opening Content Center.
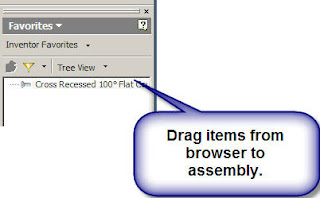
While there are things like network speed (if you're running CC remotely) that are difficult to easily address by the single user, here's one simple thing that can help a user squeeze a little more speed out of Content Center.
Filters! It's quick, it's simple, and it helps.
While in your Content Center, you can go to the Tools>Filters pulldown, and set CC to only see one standard (ANSI for example). This will reduce the amount of information CC is trying to populate, and make it a little faster to bring up what you're truely using.

Another choice is to leverage your favorites. If you have a series of fasteners you use all the time, just drag and drop them from the Content Center location to the Favorites Location. This can save you the trouble of having to search through several locations to find a fastener.
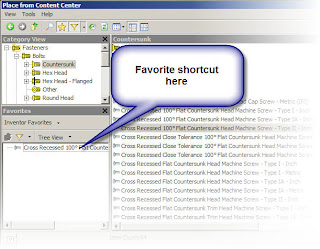 But as they always say in informercials 'Wait! There's more!' The favorites gives you the ability to get to your Content Center items without even hitting the Content Center button. If you click on the Model button at the top of your browser, you can switch to your favorites from there.
But as they always say in informercials 'Wait! There's more!' The favorites gives you the ability to get to your Content Center items without even hitting the Content Center button. If you click on the Model button at the top of your browser, you can switch to your favorites from there.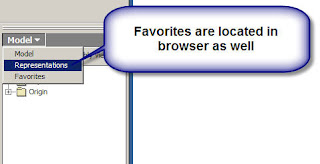
Once you have the items displayed, you can just drag and drop from the browser without opening Content Center.
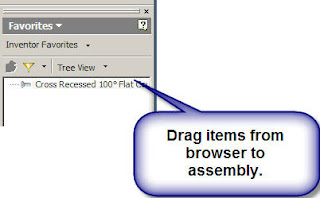
Sunday, December 03, 2006
AU is over
Another AU draws to a close. In those hectic 5 days, I took a grip of great classes, made some new friends, and finally saw what some of my existing on-line comrades look like!
Somewhere I fit in my standard visit to Nine Fine Irishmen, caught a little Blue Man Group (thanks to AUGI for hosting that one!).
As always, it was a great event and I plan on being at AU 2007 (back in the Venitian in Las Vegas BTW!).
Now I'm up in the bay area getting some more training! I'm looking forward to it, but I'm ready for a break too.
Maybe soon, I'm hoping to post some more technical content soon too!
Happy Holidays!
Somewhere I fit in my standard visit to Nine Fine Irishmen, caught a little Blue Man Group (thanks to AUGI for hosting that one!).
As always, it was a great event and I plan on being at AU 2007 (back in the Venitian in Las Vegas BTW!).
Now I'm up in the bay area getting some more training! I'm looking forward to it, but I'm ready for a break too.
Maybe soon, I'm hoping to post some more technical content soon too!
Happy Holidays!
Saturday, November 25, 2006
Getting Ready for Autodesk University.
Well, later today I'll find myself winging to Las Vegas for the 2006 Autodesk University. I'm looking forward to it, and while it'll be busy, there's always a lot to learn and I always manage to find my way to Nine Fine Irishmen in New York New York (my home away from home).
I'll try to post from the event, but things do get busy and it's not always easy, at least I'll share some of my experiences and lessons learned when I get back!
Happy Holidays!
I'll try to post from the event, but things do get busy and it's not always easy, at least I'll share some of my experiences and lessons learned when I get back!
Happy Holidays!
Wednesday, November 15, 2006
These are a few of my favorite sites.....
Things got a little hectic around lately, so it's been a little tough to post, but I did want to share a couple of my favorite Inventor websites.
www.cbliss.com (tons of parts that you can download for free). Run by Charlie Bliss.
www.sdotson.com (tons of tutorials and VBA addins that you can get for free). Run by Sean Dotson.
www.kwikmcad.com (More free VBA addins) Run by Kent Keller
http://mfgcommunity.autodesk.com/ Autodesk Manufacturing community, another great resource.
Hope everyone's ready for the holidays... I'll be looking to post some more soon.
www.cbliss.com (tons of parts that you can download for free). Run by Charlie Bliss.
www.sdotson.com (tons of tutorials and VBA addins that you can get for free). Run by Sean Dotson.
www.kwikmcad.com (More free VBA addins) Run by Kent Keller
http://mfgcommunity.autodesk.com/ Autodesk Manufacturing community, another great resource.
Hope everyone's ready for the holidays... I'll be looking to post some more soon.
Tuesday, October 31, 2006
Load on Demand... Demand it faster
Recently I was playing with some of the Load on Demand settings, and for some reason, files were loading really slowly.
I knew Inventor could load quicker than this, so I kept messing with my settings. Finally, I stumbled upon something that seemed to help.
When you hit the 'File>Open' option in Inventor, click on the options button.
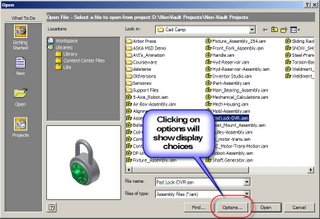
The default open options will come up.
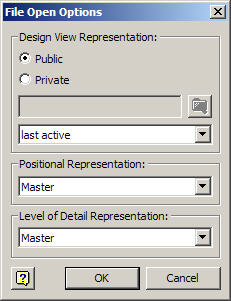 By changing the Last Active option under 'Design View Representation' to Master, I was able to drastically affect the open time of some files. (In one file, the open time dropped from seven minutes to one minutes).
By changing the Last Active option under 'Design View Representation' to Master, I was able to drastically affect the open time of some files. (In one file, the open time dropped from seven minutes to one minutes).
The other option is to load will all components suppressed. This will load the assembly the quickest. You can then right click on selected assemblies and components to load them up individually. This can really help when assemblies get really large, and you only need to work on a small section.
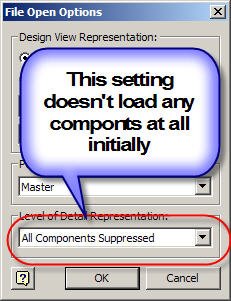
That's it for now! I'm hoping to write up another section on creating your own Load on Demand views soon. Until then. Happy Halloween!
I knew Inventor could load quicker than this, so I kept messing with my settings. Finally, I stumbled upon something that seemed to help.
When you hit the 'File>Open' option in Inventor, click on the options button.
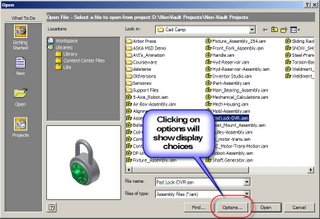
The default open options will come up.
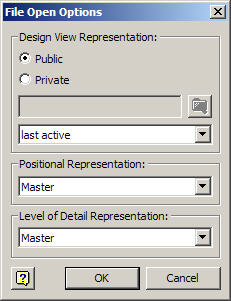 By changing the Last Active option under 'Design View Representation' to Master, I was able to drastically affect the open time of some files. (In one file, the open time dropped from seven minutes to one minutes).
By changing the Last Active option under 'Design View Representation' to Master, I was able to drastically affect the open time of some files. (In one file, the open time dropped from seven minutes to one minutes).The other option is to load will all components suppressed. This will load the assembly the quickest. You can then right click on selected assemblies and components to load them up individually. This can really help when assemblies get really large, and you only need to work on a small section.
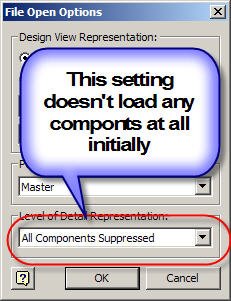
That's it for now! I'm hoping to write up another section on creating your own Load on Demand views soon. Until then. Happy Halloween!
Monday, October 16, 2006
A Face for Radio....
Friday I got to do something I never thought I'd get to do. I was in a video for the 3D Connexion.
For those who may not be familiar with the products, 3D Connexion makes '3D navigation devices'. Essentially, they allow you to rotate, spin, and zoom your model without having to use your mouse wheel or zoom keys.
I've had a SpaceTraveler for about eight months now, and I have to say that I'm spoiled, and I miss it if I'm using a computer that doesn't have it.

So when I was asked to do the video, I jumped at the chance. I don't mind helping endorse a product that I really do enjoy using.
So keep an eye out! If you run across one of these videos, you may recognize the back of my head!
For those who may not be familiar with the products, 3D Connexion makes '3D navigation devices'. Essentially, they allow you to rotate, spin, and zoom your model without having to use your mouse wheel or zoom keys.
I've had a SpaceTraveler for about eight months now, and I have to say that I'm spoiled, and I miss it if I'm using a computer that doesn't have it.

So when I was asked to do the video, I jumped at the chance. I don't mind helping endorse a product that I really do enjoy using.
So keep an eye out! If you run across one of these videos, you may recognize the back of my head!
Tuesday, October 10, 2006
To Section or Not to Section?
Another question I was asked recently was; How do I tell and Inventor drawing to section Content Center components when I insert them.
There's actually a global setting in the Applications Options.
1) First, go to the Tools>Application Options Pulldown.
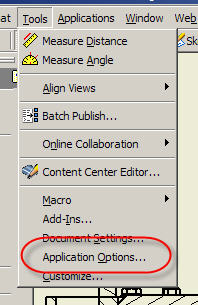
2) Choose the Drawing Tab, and Select the Section standard part flyout.
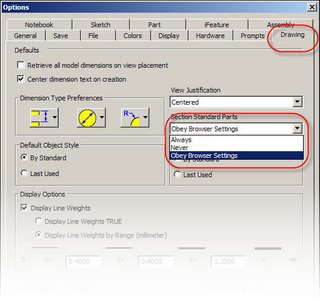
This setting allows you to choose whether or not Content Center parts are always sectioned, never sectioned, or obey the browser settings.
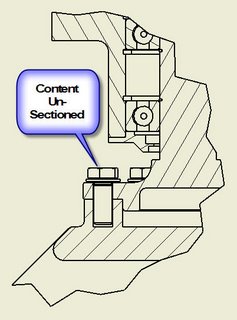
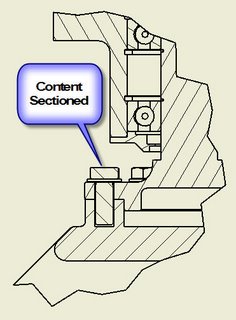
On a more 'one-to-one' basis with your components, you can also locate a particular part in your browser (it doesn't even have to be a Content Center part!), right click on it, and choose section from there. This can be time consuming for a large number of components, but is perfect when you have to just get one or two at a time.
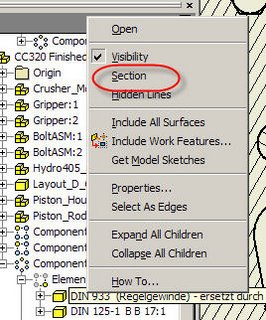
Happy Inventing everybody! I'm off to the Design-2-Part show in San Diego for the next two days!
There's actually a global setting in the Applications Options.
1) First, go to the Tools>Application Options Pulldown.
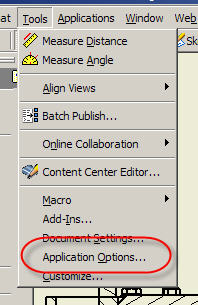
2) Choose the Drawing Tab, and Select the Section standard part flyout.
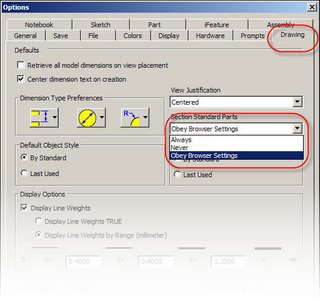
This setting allows you to choose whether or not Content Center parts are always sectioned, never sectioned, or obey the browser settings.
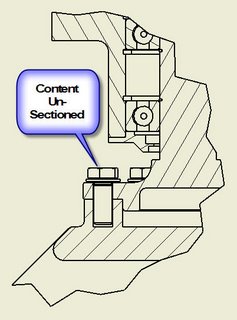
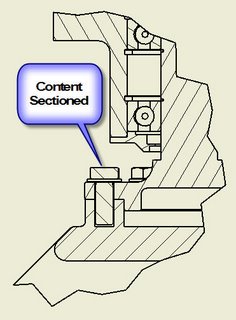
On a more 'one-to-one' basis with your components, you can also locate a particular part in your browser (it doesn't even have to be a Content Center part!), right click on it, and choose section from there. This can be time consuming for a large number of components, but is perfect when you have to just get one or two at a time.
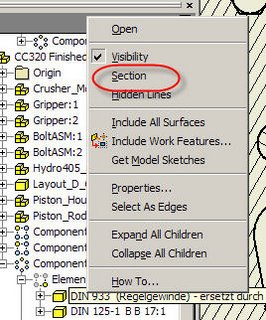
Happy Inventing everybody! I'm off to the Design-2-Part show in San Diego for the next two days!
Thursday, October 05, 2006
Inventor can be Flexible!
A common question I've heard lately is 'How do I allow my subassemblies to move like they really would?'
The answer is make your assemblies flexible. It's as simple as right clicking an choosing the 'flexible' option.
In this example, we have a demolisher arm. There are four pistons that are all instances of the same assembly.

All you have to do, is right click on each sub-assembly, and choose 'Flexible' from the Pop-up menu.
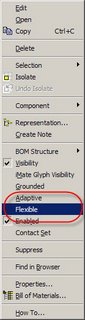
Once this is done on each sub-assembly, they will move independently from each other, instead of behaving like rigid bodies.
Starting Position!
 Alternate configuration created by dragging and using Flexible Pistons!
Alternate configuration created by dragging and using Flexible Pistons!

The answer is make your assemblies flexible. It's as simple as right clicking an choosing the 'flexible' option.
In this example, we have a demolisher arm. There are four pistons that are all instances of the same assembly.

All you have to do, is right click on each sub-assembly, and choose 'Flexible' from the Pop-up menu.
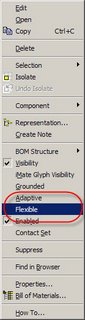
Once this is done on each sub-assembly, they will move independently from each other, instead of behaving like rigid bodies.
Starting Position!
 Alternate configuration created by dragging and using Flexible Pistons!
Alternate configuration created by dragging and using Flexible Pistons!
Monday, September 25, 2006
Vault Service Pack is out!
The title pretty much says it, Autodesk as released service pack 1 for Vault and Productstream.
I've already installed mine, (although I haven't gone through and tested it yet).
As always, be sure you have a valid backup before you install the service pack. I didn't have any issues (nor did a collegue), but you don't want to be the 'one person'.
For Vault Service Pack click here.
For Productstream Service Pack click here.
I've already installed mine, (although I haven't gone through and tested it yet).
As always, be sure you have a valid backup before you install the service pack. I didn't have any issues (nor did a collegue), but you don't want to be the 'one person'.
For Vault Service Pack click here.
For Productstream Service Pack click here.
Friday, September 22, 2006
Overriding Autoconstraints
Just a really short tip before this weekend gets kicked off.
If you've sketched with Inventor for any length of time, you know that Inventor will automatically create certain constraints as you sketch (vertical and horizontal, among others, for example).
If you want to temporarily override this function, just hold down the control key when you're sketching, you can then place geometry without automatically applying constraints!
This can come in real handy when you're trying to place a line that's almost vertical, or almost horizontal, but not quite.
If you've sketched with Inventor for any length of time, you know that Inventor will automatically create certain constraints as you sketch (vertical and horizontal, among others, for example).
If you want to temporarily override this function, just hold down the control key when you're sketching, you can then place geometry without automatically applying constraints!
This can come in real handy when you're trying to place a line that's almost vertical, or almost horizontal, but not quite.
Thursday, September 14, 2006
I Repeat, I don't want to restart my work feature command!
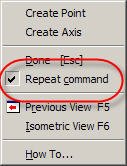
One of the little 'quirks' of Inventor can be found in the work feature tool (workplanes, workaxis, and workpoints). By default, when I place a work feature, Inventor shuts down the command once the feature is placed. If you want another work feature, you have to restart the command all over again.
But if you use the following steps, you can set your work feature tool to 'stay on' until you exit it. This will allow you to place multiple work features in succession without having to restart the tool every time.
Here are the steps
1) Start your work feature tool (plane, axis, or point).
2) Right click and click on the 'Repeat Command' option. A check mark will appear.
3) The work feature will now stay on until you choose to exit!
Happy Inventing!
Tuesday, September 05, 2006
Inventor R11 Service Pack 2 is out.
It's out! You can go to the Autodesk website to download it. Make sure you get the appropriate service pack. Inventor Series can't use an Inventor Pro service pack and vice versa!
Click HERE to go to the website.
Click HERE to go to the website.
Thursday, August 17, 2006
Mirror Mirror in 3D space...
TOPIC: Inventor Mirror Tool
A question I get from time to time is 'why, when I use the mirror command, does Inventor create another set of files?'
Usually this is usually followed by 'Because it messed up the Bill of Materials!'
This is a classic case of Inventor doing what it's told, not what the user wants.
The mirror command has three options within it
1) Mirror - This creates a left handed part, and therefore a new file. This is the default setting.
2) Reuse - This tells Inventor to reused the part. This does not create a new file.
3) Exclude - This tells Inventor not to use the part at all.
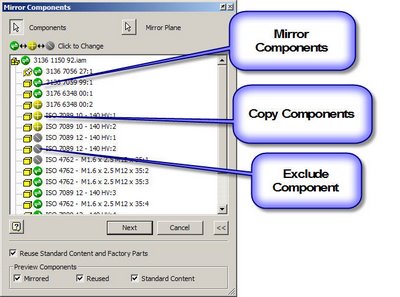
Since Mirror is the default, you can inadvertently create extra components, particularly if the components are symetrical. Once you avoid this pitfall, you can really begin to take advantage of the Mirror tool.
A question I get from time to time is 'why, when I use the mirror command, does Inventor create another set of files?'
Usually this is usually followed by 'Because it messed up the Bill of Materials!'
This is a classic case of Inventor doing what it's told, not what the user wants.
The mirror command has three options within it
1) Mirror - This creates a left handed part, and therefore a new file. This is the default setting.
2) Reuse - This tells Inventor to reused the part. This does not create a new file.
3) Exclude - This tells Inventor not to use the part at all.
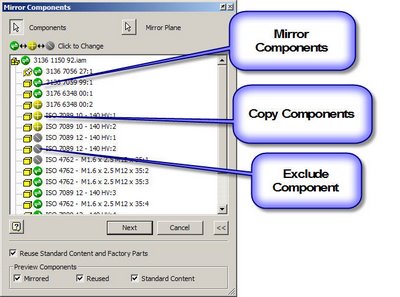
Since Mirror is the default, you can inadvertently create extra components, particularly if the components are symetrical. Once you avoid this pitfall, you can really begin to take advantage of the Mirror tool.
Subscribe to:
Posts (Atom)
