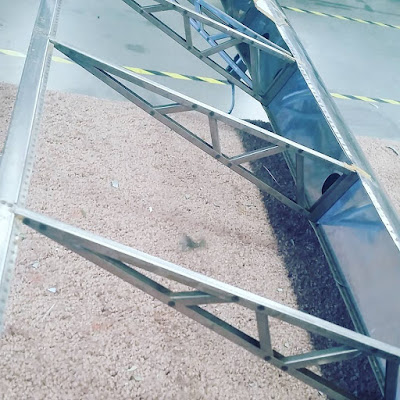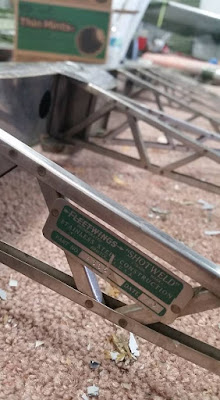Recently, I had an opportunity to mix some modern technology with the restoration of an 80 year old airplane.
The project is a Bell P-39 Airacobra, which is being restored to be a non-flying display at Planes of Fame Air Museum. One of the tasks I was given was to come up with four faux .030 caliber machine gun barrels for the wing mounts.
 |
| An example of a restored P-39 Airacobra By San Diego Air and Space Museum ArchivesUploaded by Bzuk at en.wikipedia - Source, Public Domain, https://commons.wikimedia.org/w/index.php?curid=24375991 |
 |
| The P-39 I'm helping with has a little ways to go before its finished! |
All that was needed was a short length four to six inches so it looked like there was a barrel inside the flash suppressor.
Given the tools I had available to me, I opted to 3D print the barrels.
The first step was to get some measurements. Fortunately, Planes of Fame has an SNJ Texan that has a fake 30 caliber machine gun barrel I could use for measurements.

The SNJ and the barrel I could use for measurements.
With measurements sketched on a piece of paper,, I headed home andI created the model I needed in Autodesk Fusion. It wasn't a difficult model. I had it in about an hour or so.
 |
| The 3D Model in Autodesk Fusion |
The next step was to print it out. My plan was to print in black PETG, but it didn't arrive before the weekend, so I printed in gray PLA so I would have something to test fit.
 |
| The PLA Print in Progress |
Once Saturday rolled around, I had a chance to see how the test barrel fit.
I was pleasantly surprised to see it fit well! It fit perfectly in one flash suppressor, and should go into the other three with a little light sanding.
 |
| The 3D printed test part next to its "sample |
 |
| The 3D printed part placed in its tube. Its not fully seated here. |
 |
| The 3D printed barrel recessed in the tube. This will be its final position. |
The next step? Print in the PETG I intended to, perform another test fit, and make preparations for permanent attachment.
In conclusion, it was a unique experience to be able to be able to use Fusion to create a model that could be 3D printed for the restoration. I'm grateful for the opportunity.
But my part was indeed small, and I'm not the only one creating models that are turning into parts for this restoration.
To see some amazing Inventor work that has turned into real parts for this restoration, check out Aviation CAD Technotes here!
One last bit of "Legal Talk".
Any opinions expressed here are my own, and not necessarily those of Planes of Fame Air Museum.